电脑物理地址查询方法 电脑的物理地址怎么找
更新时间:2024-03-24 13:03:13作者:bianji
很多小伙伴想要查看自己电脑的物理地址,但是不知道怎么操作,于是来系统城求助小编,小编一开始也不知道,于是到网上搜集了相关资料,总算找到了电脑物理地址查询方法,为此小编把具体步骤全部放在下面的文章中了,大家如果有需要的话,赶紧来系统城查看一下吧。

电脑物理地址查询方法
方法一、
1.在键盘上按下Win+R快捷键打开运行窗口;
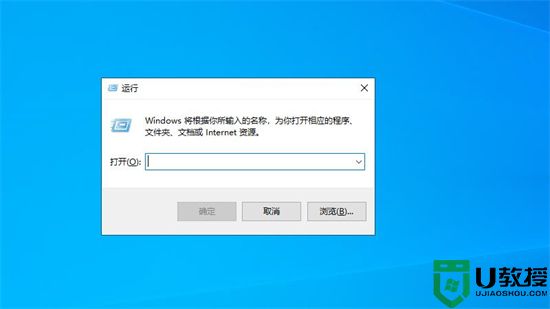
2.在运行窗口中输入“cmd”再按下回车键进入;
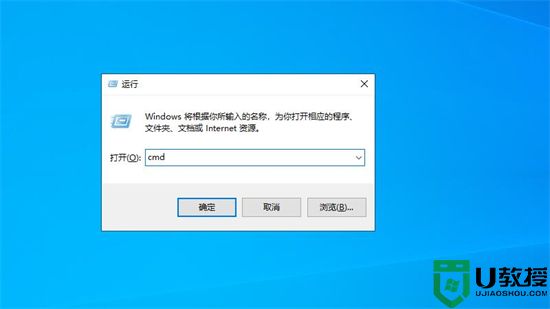
3.进入命令提示符后再输入“ipconfig -all”命令;
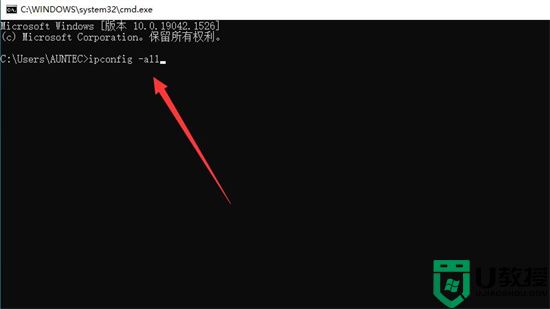
4.按下回车键后找到物理地址即可查看。
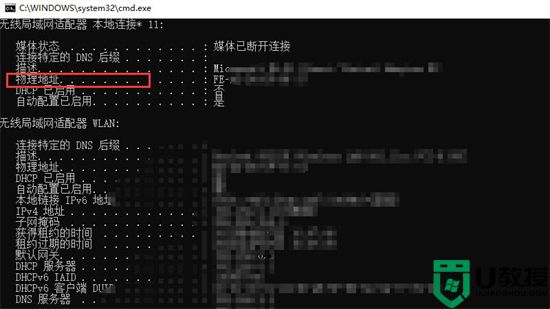
方法二、
1.在电脑上打开控制面板,点击“网络和Internet”选项;
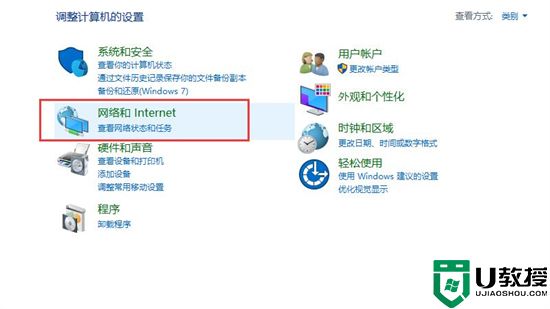
2.进入后再点击“网络和共享中心”选项;
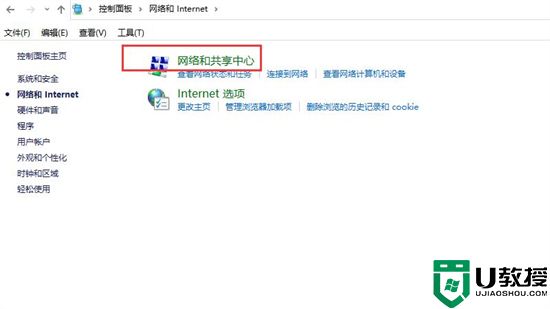
3.在查看活动网络中点击连接后面的本地或无线连接;
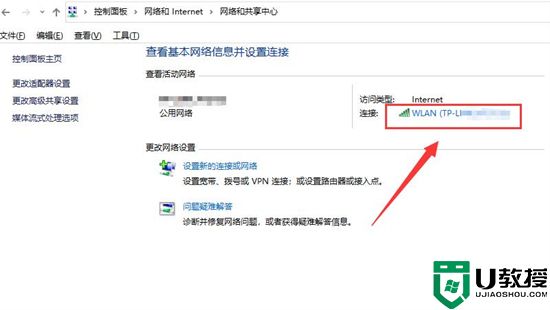
4.再在弹出的状态窗口中点击“详细信息”选项;
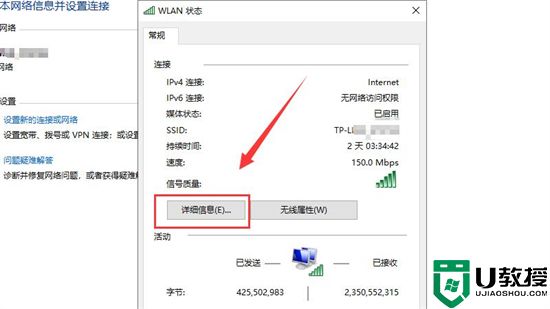
5.在网络连接详细信息中即可查看物理地址。
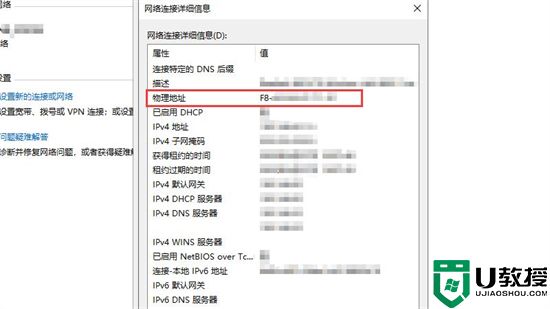
以上就是小编为大家带来的电脑物理地址查询方法了,希望能帮助到大家。
电脑物理地址查询方法 电脑的物理地址怎么找相关教程
- win8系统如何查看计算机物理地址|win8查询物理地址的方法
- xp系统怎么查询电脑ip地址和MAC物理地址
- 查电脑mac地址方法 怎么查电脑mac物理地址
- win7物理地址如何查看|win7物理地址查看方法
- xp怎么更改物理地址|xp更改物理地址的方法
- windows10如何修改物理地址|windows10更改物理地址的方法
- windows7怎么修改物理地址|win7修改mac地址的方法
- 电脑ip地址查询要怎么做?查询IP地址就看这3种方法
- win10电脑mac地址查询方法 怎么查电脑mac地址
- 电脑mac地址怎样查询 高手教你查询电脑mac地址
- 5.6.3737 官方版
- 5.6.3737 官方版
- Win7安装声卡驱动还是没有声音怎么办 Win7声卡驱动怎么卸载重装
- Win7如何取消非活动时以透明状态显示语言栏 Win7取消透明状态方法
- Windows11怎么下载安装PowerToys Windows11安装PowerToys方法教程
- 如何用腾讯电脑管家进行指定位置杀毒图解

