怎么把照片转换成jpg格式 两种图片改成jpg的方法教程
更新时间:2024-03-23 12:54:01作者:bianji
怎么把照片转换成jpg格式?照片有多种格式,其中JPG格式是最常用的格式,也是大多数网站上传照片时要求的格式,因为这种格式的照片容易打开。今天小编要为大家带来的就是两种图片改成jpg的方法教程,希望能够帮助大家解决问题。

怎么把照片转换成jpg格式
工具/原料
系统版本:windows10系统
品牌型号:联想小新Pro16 2022款
方法一:画图软件
1、首先用画图打开照片,点击左上角“文件”选项。
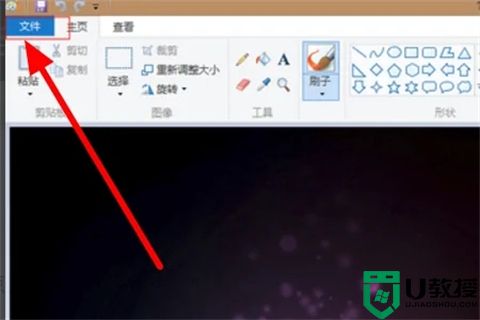
2、然后在该页面中点击另存为选项。
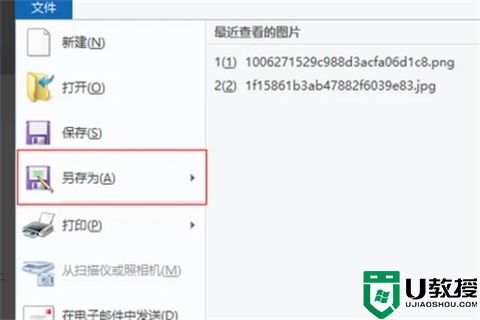
3、之后在该页面中在保存类型右侧点击“jpg”格式。
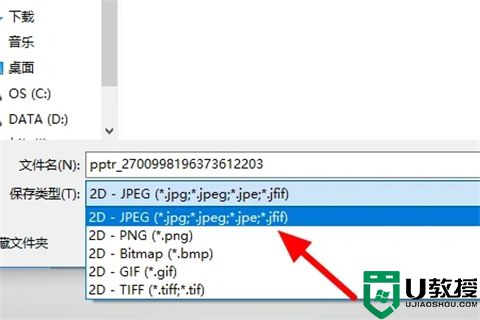
4、然后在该页面中设置jpg格式后点击“保存”选项即可。
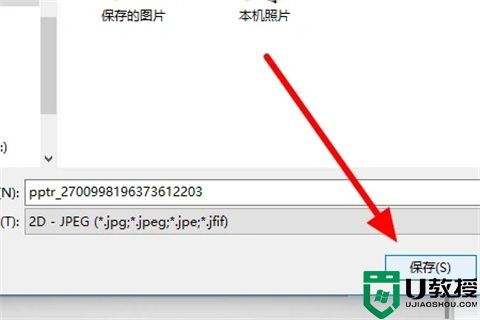
方法二:迅捷PDF转换器
1、打开软件后选择到“图片格式转换”功能,然后点击“图片转JPG”,接着我们就可以把图片拖拽进去了,也可以点击“添加”文件进行添加。
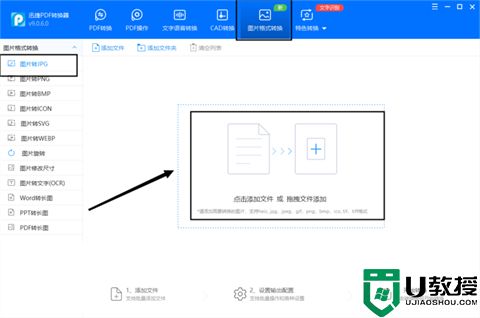
2、文件添加后,设置好输出目录和文档名称,最后点击“开始转换”。等待几秒后我们的图片就转换成JPG图片格式了。
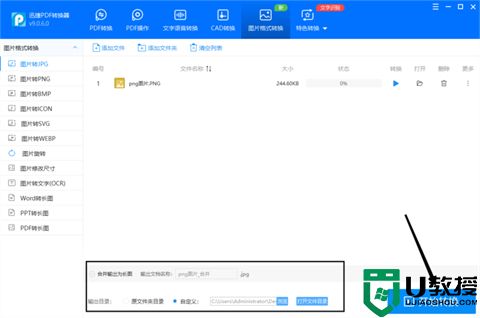
总结:
方法一:画图软件
方法二:迅捷PDF转换器
以上的全部内容就是系统城为大家提供的两种图片改成jpg的方法教程~希望对大家有帮助~系统城感谢您的阅读!
- 上一篇: win10怎么分盘 笔记本电脑如何分盘
- 下一篇: win10蜘蛛纸牌在哪 电脑的蜘蛛纸牌在哪里打开
怎么把照片转换成jpg格式 两种图片改成jpg的方法教程相关教程
- 照片怎么改成jpg格式 电脑照片格式转换jpg的教程
- 照片如何改为jpg格式 怎样把照片转换成jpg的格式
- 如何将照片转换成jpg格式 照片转换成jpg格式方法
- 图片怎么转换成jpg格式 电脑图片转换成jpg格式教程
- png图片怎么转换成jpg 怎么把png格式改成jpg
- 图片怎么转成word文档格式 图片转成word文档的两种方法
- 图片怎么转换成jpg格式 三种电脑图片转换成jpg格式的方法教程
- 如何把电脑照片转换成pdf格式 教你把电脑照片转换成pdf格式的方法
- 图片怎么转换成pdf格式 电脑图片免费转换成pdf格式的三种方法教程
- 图片怎么转成word文档格式 图片转成word文档的两种方法
- 5.6.3737 官方版
- 5.6.3737 官方版
- Win7安装声卡驱动还是没有声音怎么办 Win7声卡驱动怎么卸载重装
- Win7如何取消非活动时以透明状态显示语言栏 Win7取消透明状态方法
- Windows11怎么下载安装PowerToys Windows11安装PowerToys方法教程
- 如何用腾讯电脑管家进行指定位置杀毒图解

