excel表格怎么自动排序123 excel表格怎么自动编号排序
更新时间:2024-03-23 12:49:48作者:bianji
excel表格中是可以进行排序的,但是如果要自己一个一个数字打进去的排序的话就非常的浪费时间,还很麻烦,其实我们可以利用excel表格自动排序哦,经常在用excel的朋友应该都已经知道了,不知道excel表格怎么自动排序123的朋友赶紧来跟小编看看具体的操作教程吧。

工具/原料
系统版本:win10系统
品牌型号:Lenovo天逸510S
excel表格怎么自动排序123
1、打开excel文档,找到想要下拉排序的表格区间,在区间第一格填入数字“1”,第二格填入“2”。
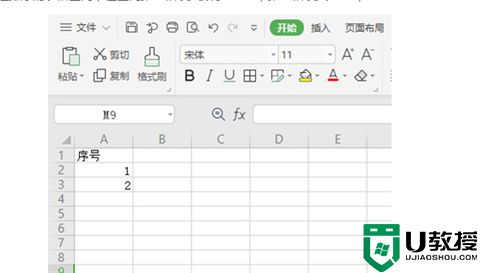
2、鼠标单击滑动,选中这两个单元格再松开鼠标。
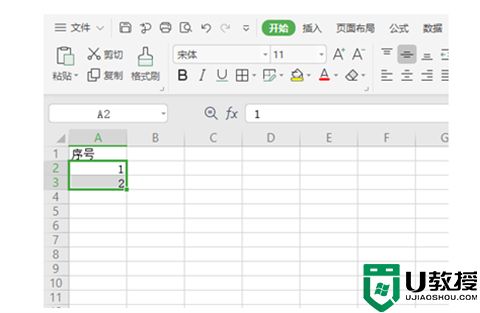
3、鼠标滑动到选中框的右下角,出现黑色“+”图标再鼠标单击按住往下下拉,选择想要下拉排序的区间。
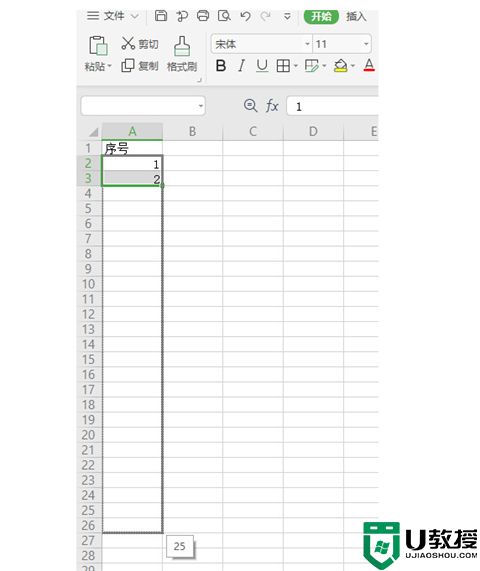
4、松开鼠标即可得到下拉排序序号。
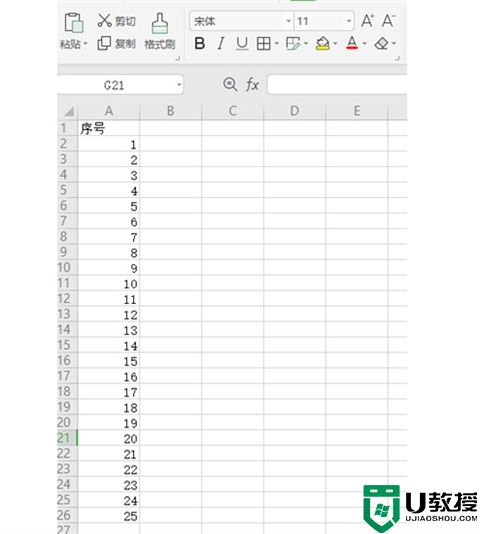
总结:
1、打开excel文档,找到想要下拉排序的表格区间,在区间第一格填入数字“1”,第二格填入“2”。
2、鼠标单击滑动,选中这两个单元格再松开鼠标。
3、鼠标滑动到选中框的右下角,出现黑色“+”图标再鼠标单击按住往下下拉,选择想要下拉排序的区间。
4、松开鼠标即可得到下拉排序序号。
以上的全部内容就是系统城给大家提供的excel表格怎么自动排序123的具体操作方法介绍啦~希望对大家有帮助,还有更多相关内容敬请关注本站,系统城感谢您的阅读!
- 上一篇: 电脑做表格的基本操作 电脑制表入门教程
- 下一篇: 苹果手机怎么拦截骚扰电话 苹果手机怎么设置来电拦截
excel表格怎么自动排序123 excel表格怎么自动编号排序相关教程
- excel表格怎么自动排序123 excel表格怎么自动编号排序
- 表格excel怎么排序名次 excel怎么一键快速自动排名
- excel表格怎么排序成自己想要的顺序 excel表格怎么排列顺序号从小到大
- 表格excel怎么排序名次 excel怎么一键快速自动排名
- 表格怎么排序名次1234 excel表格如何排序1234564
- word序号怎么自动填充排序出来 电脑word表格如何自动填充序号
- word序号怎么自动填充排序出来 电脑word表格如何自动填充序号
- word表格序号自动生成1234 word表格序号下拉递增怎么弄
- wps表格怎么排序?教你wps表格排序的方法
- Wps怎么按首字母排序?电脑Wps表格怎么按首字母排序教学
- 5.6.3737 官方版
- 5.6.3737 官方版
- Win7安装声卡驱动还是没有声音怎么办 Win7声卡驱动怎么卸载重装
- Win7如何取消非活动时以透明状态显示语言栏 Win7取消透明状态方法
- Windows11怎么下载安装PowerToys Windows11安装PowerToys方法教程
- 如何用腾讯电脑管家进行指定位置杀毒图解

