电脑删除文件显示在另一个程序打开怎么办 电脑无法删除文件夹提示已打开如何解决
更新时间:2024-03-22 11:28:26作者:bianji
最近有不少小伙伴向小编反应自己在电脑上删除文件时,显示在另一个程序打开,导致自己无法删除文件,很是苦恼,想问小编有没有解决的方法,为此小编仔细的研究了一番,总算找到了电脑无法删除文件夹提示已打开的解决方法,具体的操作步骤小编都放在下文了,大家有需要的话快来看看吧。

电脑删除文件显示在另一个程序打开怎么办?
方法一、
1.我们可以通过重启来解决这个问题,重启完就可以删除了。
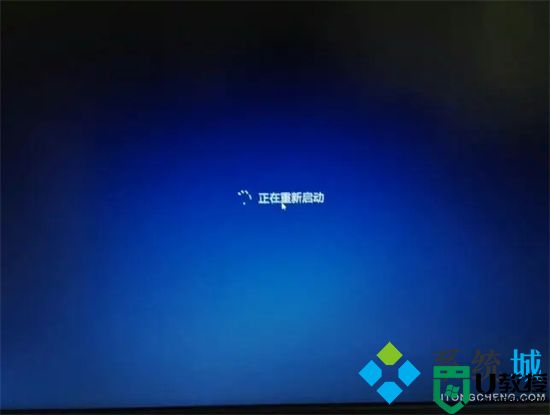
方法二、
1.如果大家觉得重启不方便的话,可以使用下面的方法;
2.在电脑找到无法删除的文件夹,按下F2重命名,ctrl+c复制文件夹的名称;
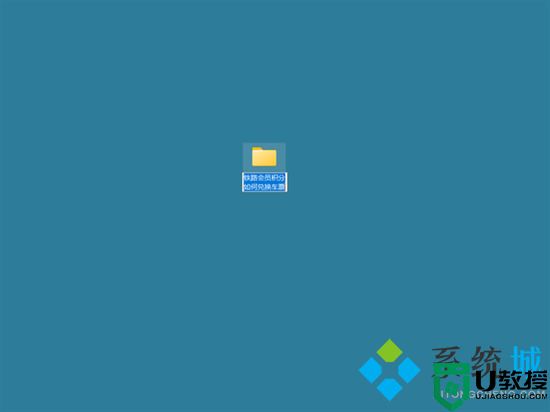
3.在键盘上同时按下ctrl+alt+delete,打开任务管理器。在任务管理页面,点击性能选项;
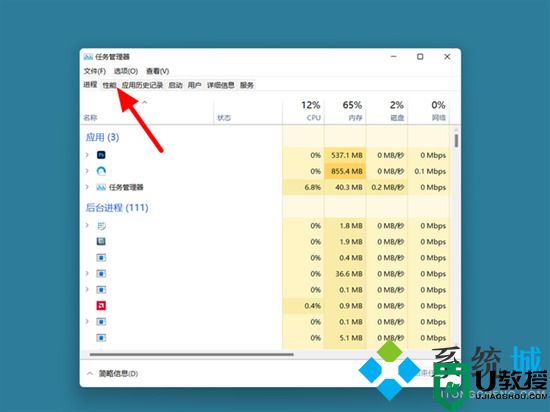
4.在性能选项下,打开资源监视器;
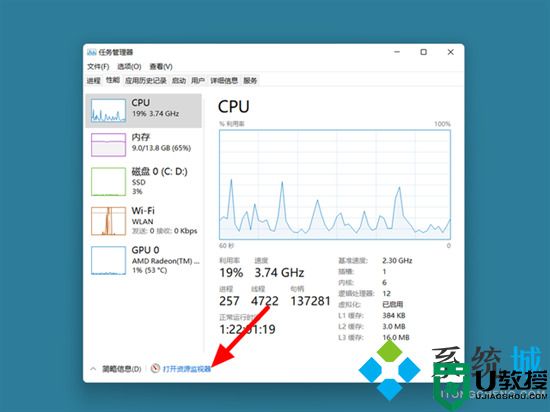
5.在资源监视器页面,找到搜索句柄栏,按下ctrl+v粘贴之前复制的文件夹名称;
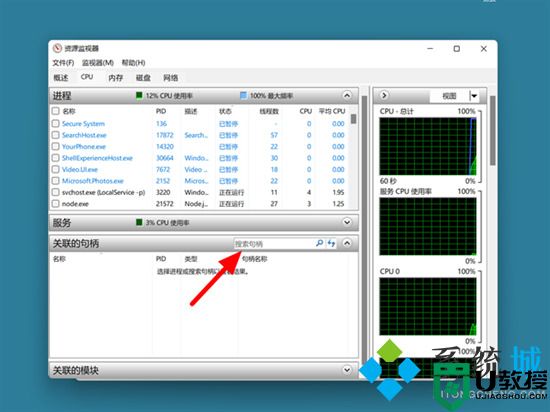
6.这样就可以看到打开这个文件夹(或者文件夹中文件)的所有程序,explorer.exe是电脑的文件资源管理器可以不用管,选中另外的程序;
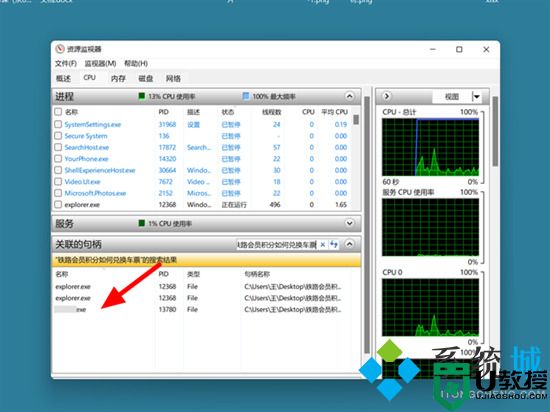
7.完成程序的选中,鼠标右击,点击结束进程;
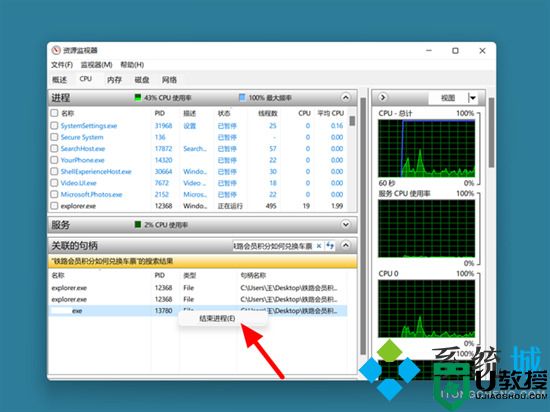
8.接着单击结束进程,这样就关闭程序成功,返回文件夹处,这时文件夹就可以直接删除。
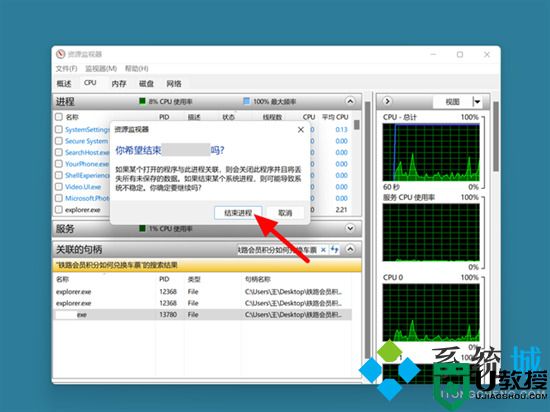
以上就是小编为大家带来的电脑删除文件显示在另一个程序打开的解决方法了,希望能帮助到大家。
电脑删除文件显示在另一个程序打开怎么办 电脑无法删除文件夹提示已打开如何解决相关教程
- 删除文件夹时显示在另一程序打开怎么办 电脑删除文件夹时显示在另一程序打开如何删除
- 文件夹在另一个程序中打开无法删除?文件夹一直显示在另一程序打开的解决方法
- 文件删不掉在另一程序中打开怎么办 删除文件夹时显示在另一程序打开如何解决
- 删除文件时提示文件已在另一程序打开怎么办
- 电脑删除文件夹时提示“已在另一个程序中打开”的解决办法
- 文件夹无法删除在另一程序打开怎么办
- 打开文件提示“文件在另一个程序中打开无法删除”怎么回事
- 文件正在使用不能删除怎么办 文件删除不了已经在另一个文件打开解决方法
- 文件明明没有打开却不能删除怎么办 文件夹正在使用无法删除怎么办
- 打印机删除文档一直显示正在删除怎么办?打印机文档一直显示正在删除的解决方法
- 5.6.3737 官方版
- 5.6.3737 官方版
- Win7安装声卡驱动还是没有声音怎么办 Win7声卡驱动怎么卸载重装
- Win7如何取消非活动时以透明状态显示语言栏 Win7取消透明状态方法
- Windows11怎么下载安装PowerToys Windows11安装PowerToys方法教程
- 如何用腾讯电脑管家进行指定位置杀毒图解

