win10卓越性能模式怎么开启 windows10卓越性能模式打开方法
更新时间:2024-03-22 11:10:42作者:bianji
最近不少小伙伴想要开启win10卓越性能模式,不过却不知道怎么操作,于是来系统城求助小编,小编到网上搜集了相关资料后,总算找到了windows10卓越性能模式的打开方法,操作简单,具体内容为大家全部放在下面的文章中了,大家有需要的话,可以来系统查看一下哦。

win10卓越性能模式怎么开启?
具体步骤如下:
1.右击开始图标;

2.点击运行;
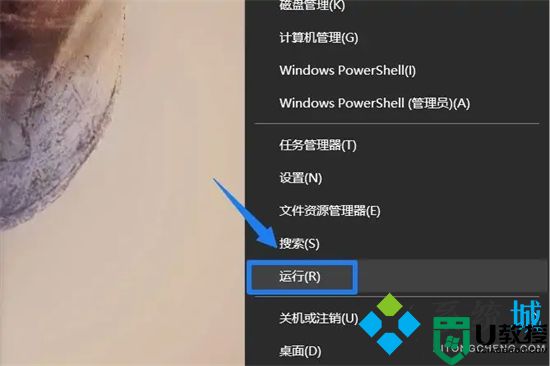
3.输入powershell,再点击确定;
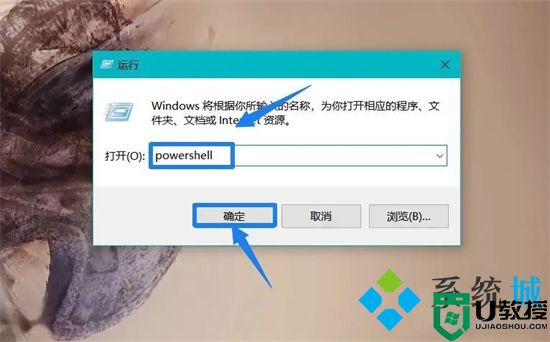
4.输入命令powercfg -duplicatescheme e9a42b02-d5df-448d-aa00-03f14749eb61,再点击回车键即可开启卓越性能模式;
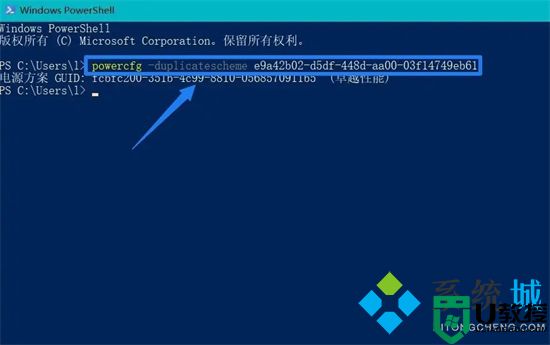
5.点击桌面右下角电源图标,再点击电池设置;
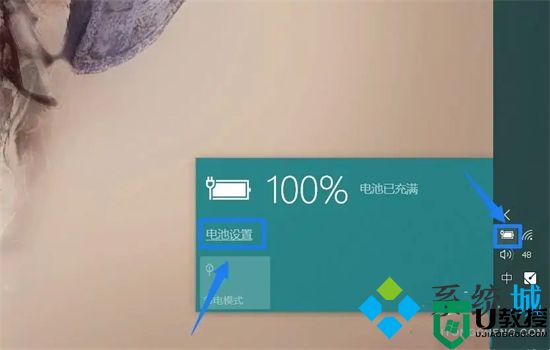
6.点击左侧栏的电源和睡眠,再点击其他电源设置;
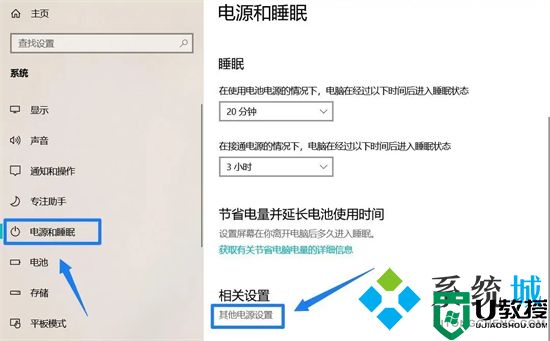
7.点击显示附加计划后面的图标;
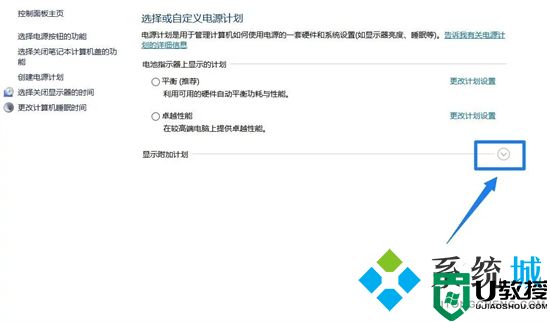
8.选择卓越性能即可开启。
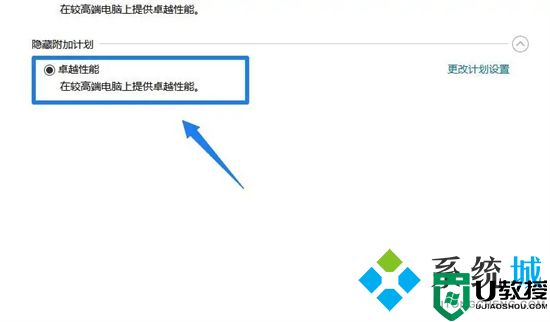
以上就是小编为大家带来的win10卓越性能模式怎么开启的方法了,希望能帮助到大家。
win10卓越性能模式怎么开启 windows10卓越性能模式打开方法相关教程
- 电脑卓越性能怎么开启 win10怎么开启卓越性能模式
- Win11专业工作站版怎么开启卓越性能模式?Win11开启卓越性能模式教程
- Win11卓越模式怎么打开?Win11卓越模式开启方法分享
- Win11卓越模式有什么用?
- 如何开启Windows11的高性能模式
- win8系统电源怎么设置成节能模式|win8开启节能模式的方法
- csm兼容性支持模块关闭还是开启?csm兼容模式打开教程
- win10性能监测怎么打开 win10性能监测打开的方法
- amd显卡怎么设置高性能模式 最新amd显卡如何设置高性能模式
- win8.1系统如何开启免打扰模式|win8.1打开免打扰模式的方法
- 5.6.3737 官方版
- 5.6.3737 官方版
- Win7安装声卡驱动还是没有声音怎么办 Win7声卡驱动怎么卸载重装
- Win7如何取消非活动时以透明状态显示语言栏 Win7取消透明状态方法
- Windows11怎么下载安装PowerToys Windows11安装PowerToys方法教程
- 如何用腾讯电脑管家进行指定位置杀毒图解

