笔记本键盘被锁住按什么键恢复 笔记本电脑键盘锁住了怎么解锁
更新时间:2024-03-22 11:00:12作者:bianji
大家在使用笔记本的时候会遇到笔记本的键盘不能使用了,这种情况下,可能是笔记本电脑键盘给锁住了而无法正常响应和输出,那么这个时候就有小伙伴要问了笔记本键盘被锁住按什么键恢复,下面小编就跟大家说说笔记本电脑键盘锁住了怎么解锁,适用于联想、华硕、dell等品牌笔记本哦,快来看看吧。

工具/原料
系统版本:windows10系统
品牌型号:联想v340
笔记本键盘被锁住按什么键恢复
方法一:
1、鼠标右键计算机,选择管理;
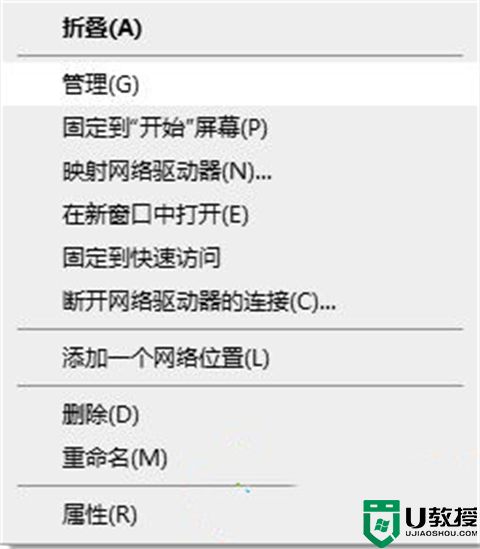
2、在计算机管理页面,点击设备管理器,然后选择键盘,选中当前正在使用的键盘;
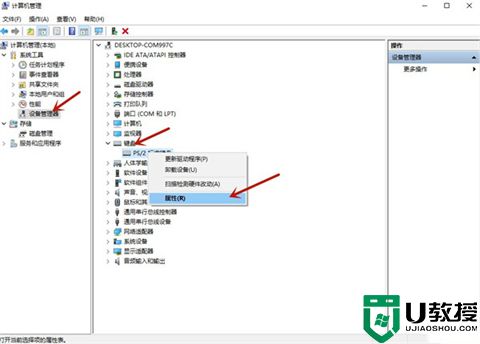
3、右击当前正在使用的键盘,点击属性,选择驱动程序,选择更新驱动程序;
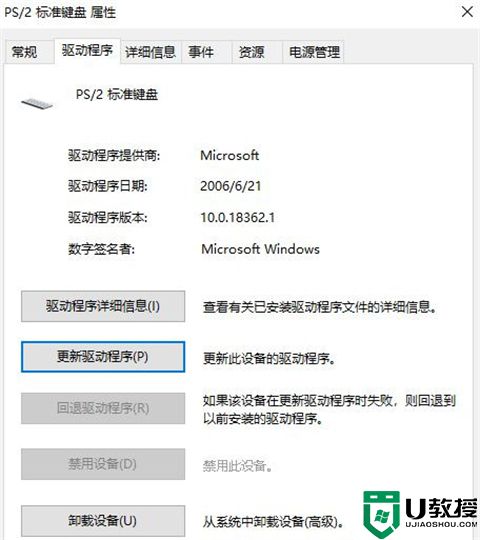
4、在新页面中选择自动搜索更新的驱动程序软件,之后在更新完成以后点击确定就可以了。
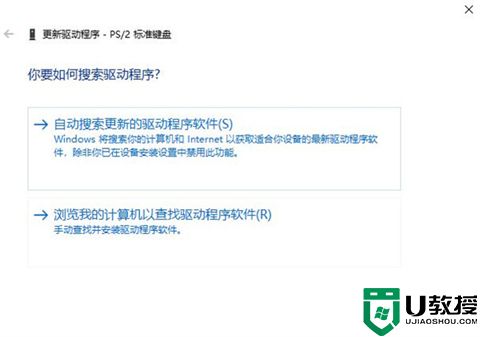
方法二:
1、如果你是笔记本键盘那么很有可能是键盘功能被锁定了。使用FN+F8就可以解锁键盘。
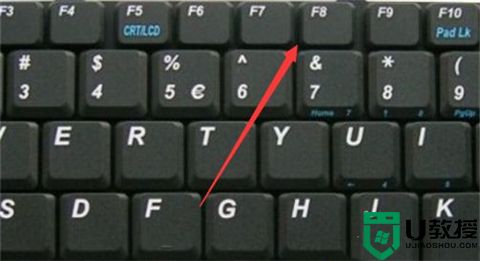
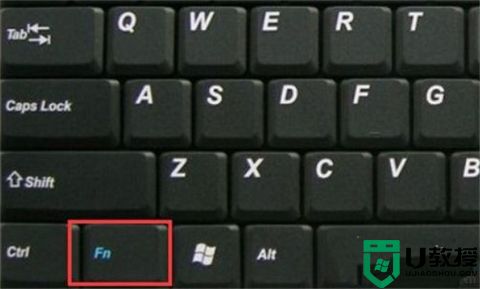
2、如果仅仅是键盘打不出数字,你可以按下数字键盘的numlock键,再尝试打出数字。
总结:
1、鼠标右键计算机,选择管理;
2、在计算机管理页面,点击设备管理器,然后选择键盘,选中当前正在使用的键盘;
3、右击当前正在使用的键盘,点击属性,选择驱动程序,选择更新驱动程序;
4、在新页面中选择自动搜索更新的驱动程序软件,之后在更新完成以后点击确定就可以了。
以上的全部内容就是系统城为大家提供的笔记本键盘被锁住按什么键恢复的具体解决方法介绍啦~希望对大家有帮助~系统城感谢您的阅读!
笔记本键盘被锁住按什么键恢复 笔记本电脑键盘锁住了怎么解锁相关教程
- 笔记本键盘锁住了怎么解锁 笔记本键盘被锁住按什么键恢复
- 笔记本电脑键盘锁住了怎么解锁 键盘被锁住了的解锁方法介绍
- 苹果电脑键盘锁住了怎么解锁 苹果电脑键盘被锁住按什么键恢复
- 苹果电脑键盘锁住了怎么解锁 苹果电脑键盘被锁住按什么键恢复
- win10笔记本怎么锁自带键盘 windows系统锁住笔记本键盘的简单操作
- 苹果电脑键盘锁住了怎么解锁 mac键盘锁住了怎么解锁
- 华为笔记本键盘锁住了怎么解锁 华为笔记本键盘锁怎么解开
- 笔记本键盘锁住打不了字怎么解锁 解锁笔记本键盘的操作步骤
- 键盘被锁住按什么键恢复 键盘全部按键没反应的解决方法
- 笔记本电脑字母键盘总是打出数字 笔记本字母键盘锁住了怎么解锁
- 5.6.3737 官方版
- 5.6.3737 官方版
- Win7安装声卡驱动还是没有声音怎么办 Win7声卡驱动怎么卸载重装
- Win7如何取消非活动时以透明状态显示语言栏 Win7取消透明状态方法
- Windows11怎么下载安装PowerToys Windows11安装PowerToys方法教程
- 如何用腾讯电脑管家进行指定位置杀毒图解

