笔记本鼠标触摸板怎么关闭和开启 笔记本鼠标触摸板开关的方法
更新时间:2024-03-22 10:48:56作者:bianji
最近小编收到收到很多私信,不少小伙伴问小编笔记本鼠标触摸板怎么关闭和开启,其实触摸板的打开关闭有多种方法,其中小编最推荐快捷键方法,下面小编就以win10系统为例,为大家带来具体的讲解,win7和win11系统的操作也差不多,大家有需要的话赶紧来系统城查看一下吧。

笔记本鼠标触摸板怎么关闭和开启?
方法一、
1.大家可以使用快捷键来开启或关闭触摸板,笔记本一般会在键盘上设置一个开关的快捷键,不同品牌的位置不同,一般是Fn键+F1-F12中其中一个,上面会有一个触控板的图案,按一下之后会在状态栏中显示开启或者是关闭的提示。
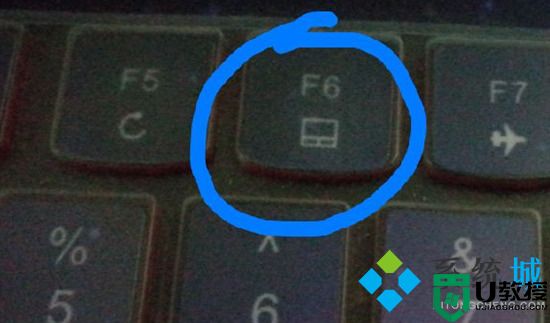
方法二、
1.打开开始,点击控制面板,或者用win10小娜搜索控制面板;
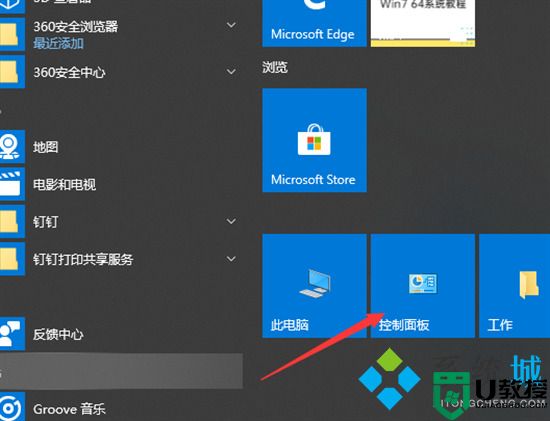
2.选择硬件和声音;
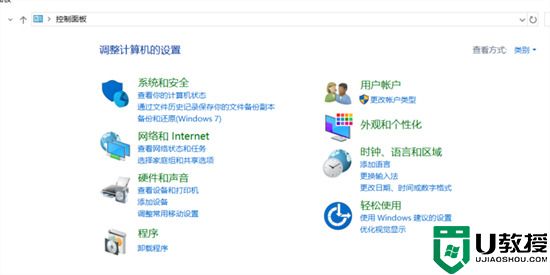
3.选择设备和打印机下方的鼠标;
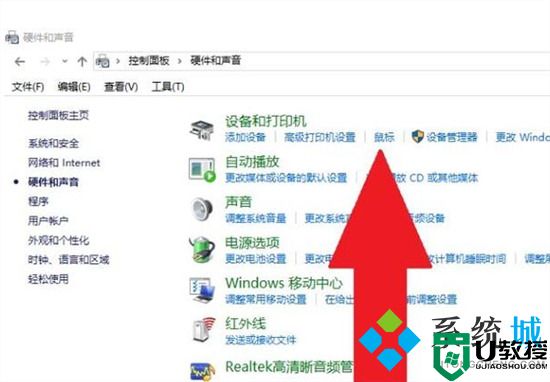
4.打开鼠标属性窗口,选择ELAN;
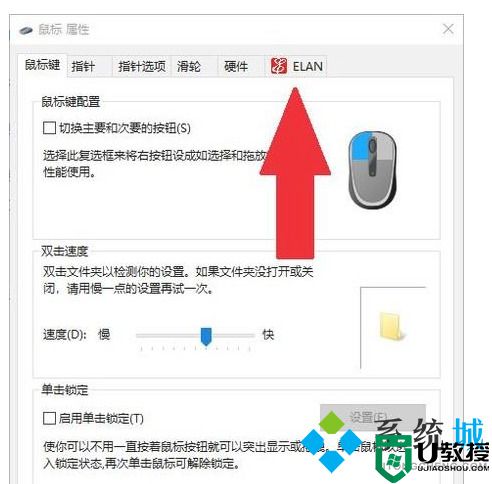
5.点击停止设备就可以关闭笔记本触摸板啦,启用也是通过此方法哦。
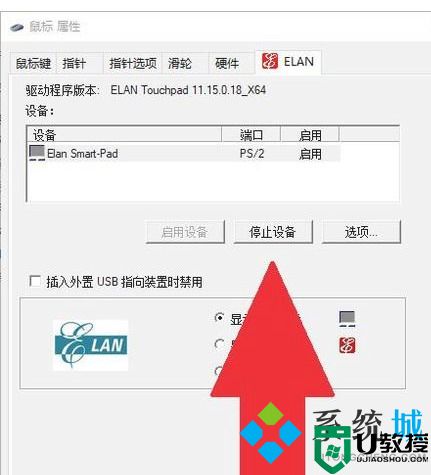
方法三、
1.在电脑桌面鼠标左键双击打开“控制面板”;
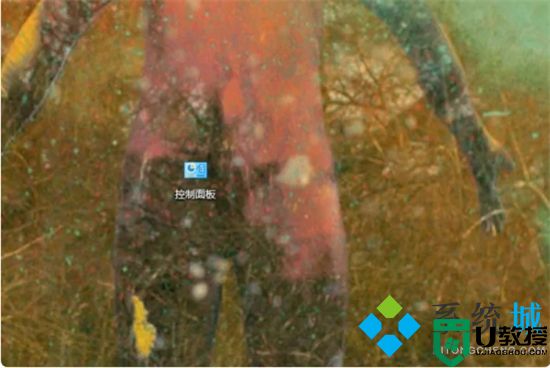
2.然后双击“控制面板”中的“硬件和声音”进入;
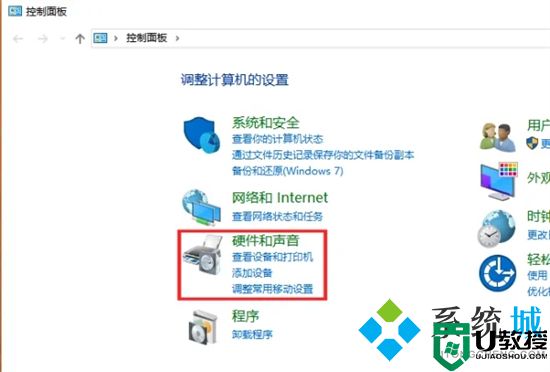
3.选择“硬件和声音”界面的“设备管理器”点击进入;
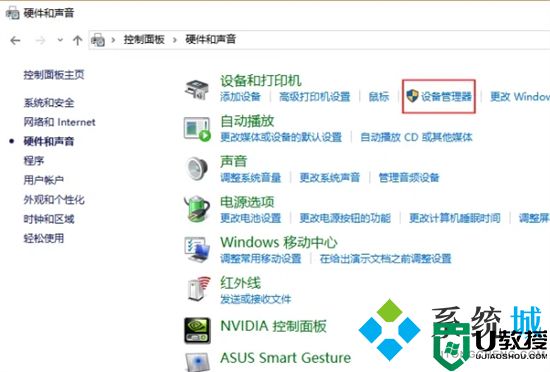
4.在“设备管理器”中找到“鼠标和其他指针设置”鼠标左键单击进行下一步操作;
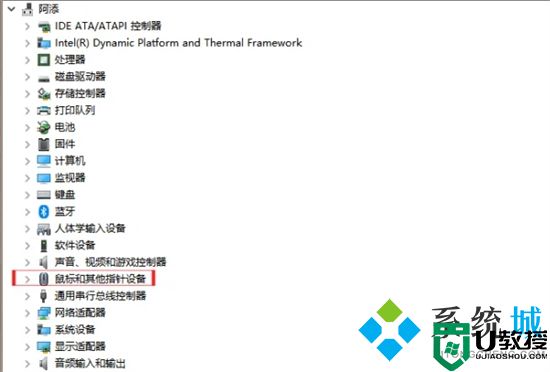
5.然后鼠标右键单击“Touchpad”(“ASUS”仅表示“华硕”的品牌,每个笔记本不一样的,认准第一项“Touchpad”,切忽选择第二项,选择第二项会隐藏光标);
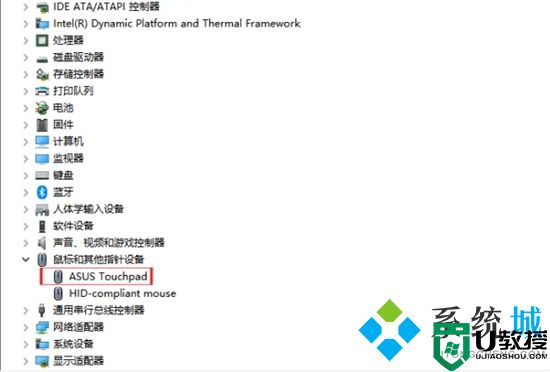
6.点击“禁用设备”就可以关闭笔记本电脑触控板的鼠标了;
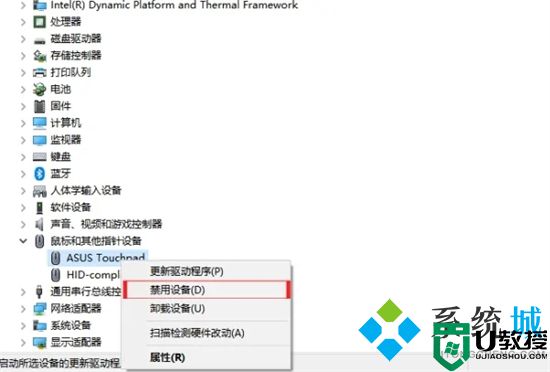
7.最后再右键单击“Touchpad”选择“启用设备”就可以开启触控板功能了。
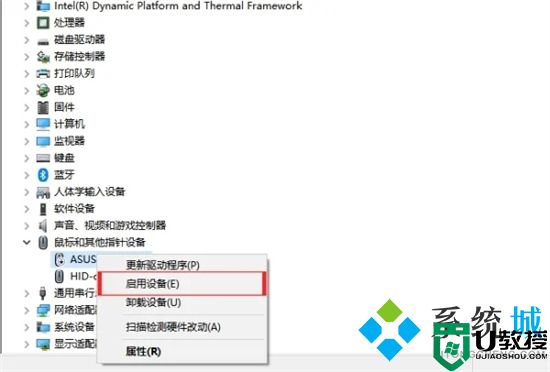
以上就是小编为大家带来的笔记本鼠标触摸板怎么关闭和开启的方法了,希望能解决大家的问题。
笔记本鼠标触摸板怎么关闭和开启 笔记本鼠标触摸板开关的方法相关教程
- 笔记本电脑鼠标触摸板怎么开启 触摸板禁用了怎么打开
- 笔记本触摸板怎么关闭和开启 win10触摸板怎么开启
- 笔记本电脑的触摸板如何关闭和开启 笔记本触摸板关闭和开启设置方法
- 如何关闭笔记本电脑触摸板 笔记本电脑怎么关闭触摸板
- 笔记本怎么关闭触摸板 如何关闭笔记本电脑触摸板
- 戴尔笔记本触摸板怎么关闭和开启?
- 笔记本电脑怎么关闭触摸板 如何关闭笔记本电脑触摸板
- 笔记本电脑的触摸板怎么开启和关闭 笔记本电脑的触摸板开关方法
- 如何关闭笔记本的触摸板 笔记本怎样关掉触摸板
- 神舟笔记本触摸板怎么开 神舟笔记本开启触摸板的步骤
- 5.6.3737 官方版
- 5.6.3737 官方版
- Win7安装声卡驱动还是没有声音怎么办 Win7声卡驱动怎么卸载重装
- Win7如何取消非活动时以透明状态显示语言栏 Win7取消透明状态方法
- Windows11怎么下载安装PowerToys Windows11安装PowerToys方法教程
- 如何用腾讯电脑管家进行指定位置杀毒图解

