笔记本电脑怎么关闭触摸板 如何关闭笔记本电脑触摸板
更新时间:2024-03-21 10:54:04作者:bianji
一般小伙伴在使用笔记本电脑的时候都会选择外接鼠标,这就导致了不需要用到笔记本电脑的触摸板,会发生误触的现象,那么此时我们就需要关闭笔记本电脑的触摸板了,下面小编为大家整理了多种关闭笔记本电脑触摸板的方法,大家如果有需要的话,可以来系统城学习一下哦。

笔记本电脑怎么关闭触摸板?
方法一、
1.打开开始,点击控制面板,或者用win10小娜搜索控制面板;
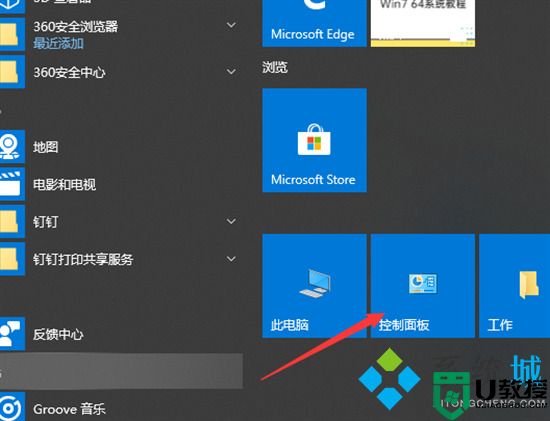
2.选择硬件和声音;
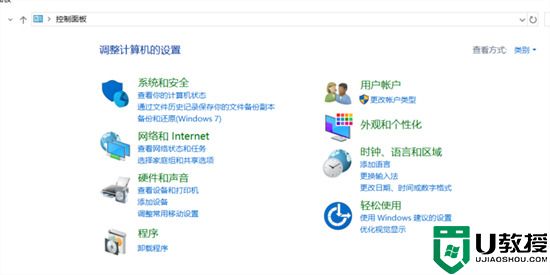
3.选择设备和打印机下方的鼠标;
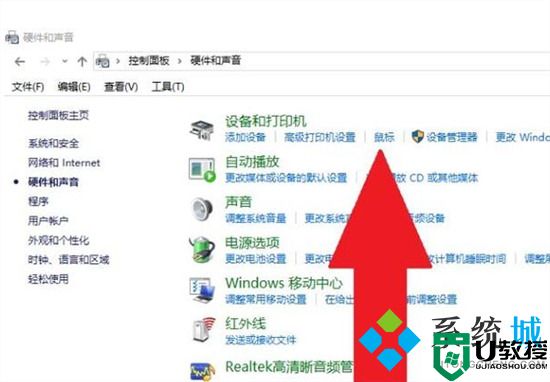
4.打开鼠标属性窗口,选择ELAN;
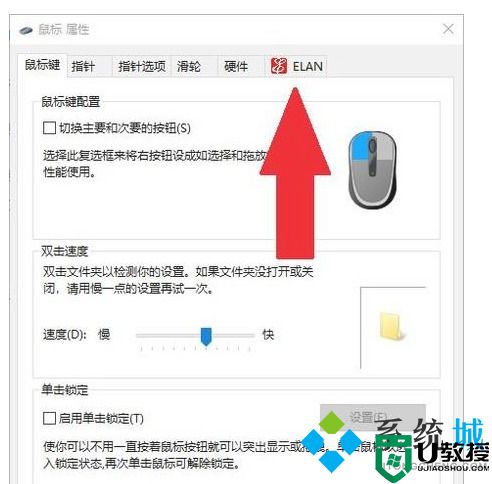
5.点击停止设备就可以关闭笔记本触摸板啦,启用也是通过此方法哦。
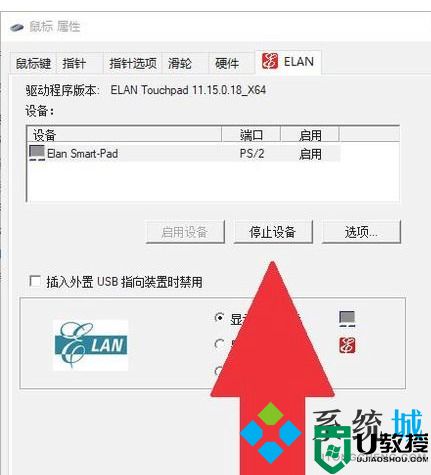
方法二、
1.在电脑桌面鼠标左键双击打开“控制面板”;
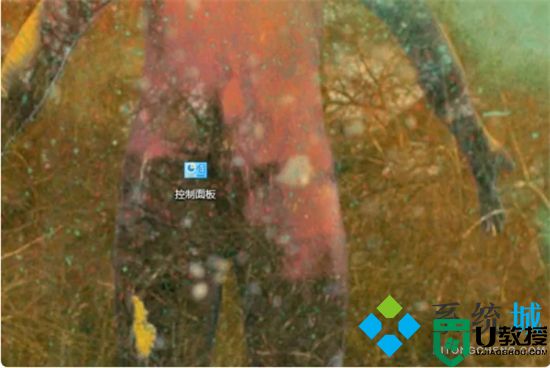
2.然后双击“控制面板”中的“硬件和声音”进入;
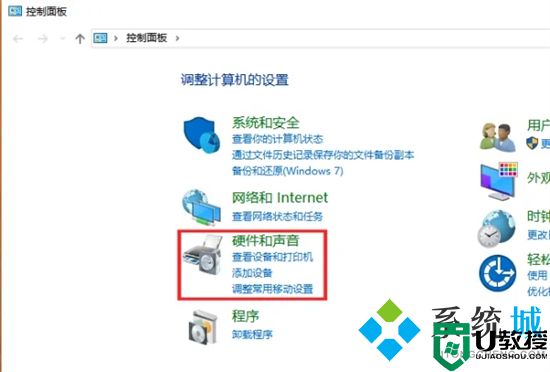
3.选择“硬件和声音”界面的“设备管理器”点击进入;
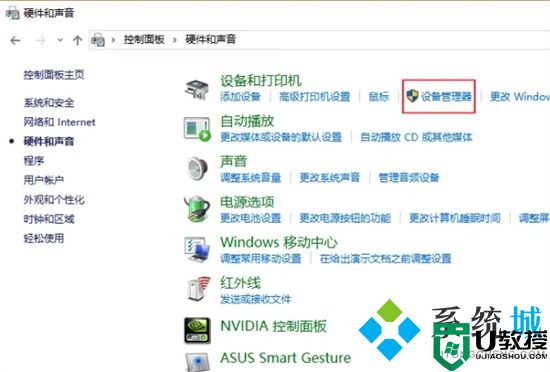
4.在“设备管理器”中找到“鼠标和其他指针设置”鼠标左键单击进行下一步操作;
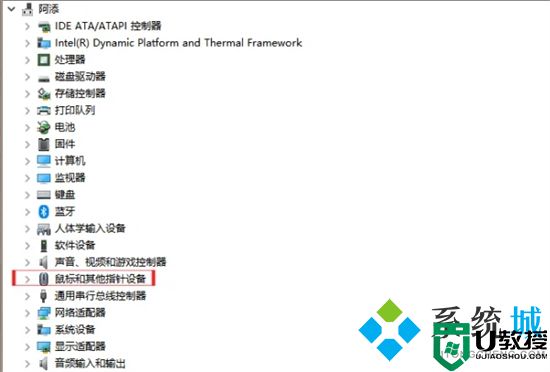
5.然后鼠标右键单击“Touchpad”(“ASUS”仅表示“华硕”的品牌,每个笔记本不一样的,认准第一项“Touchpad”,切忽选择第二项,选择第二项会隐藏光标);
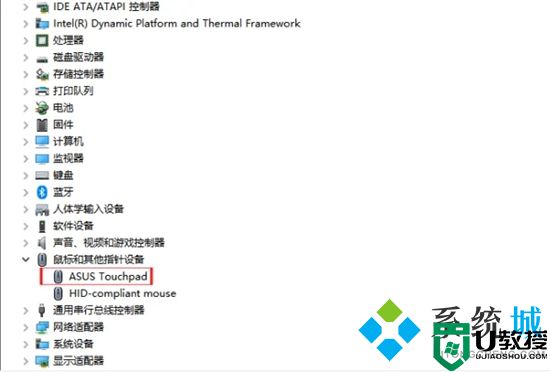
6.点击“禁用设备”就可以关闭笔记本电脑触控板的鼠标了;
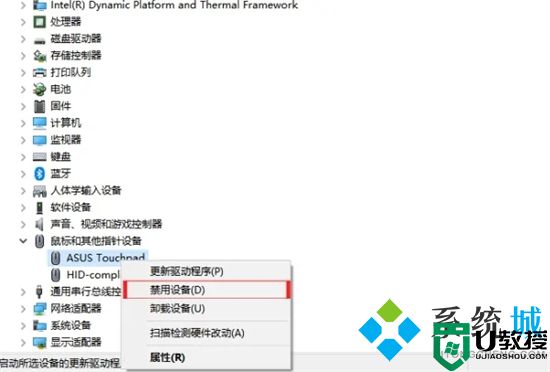
7.最后再右键单击“Touchpad”选择“启用设备”就可以开启触控板功能了。
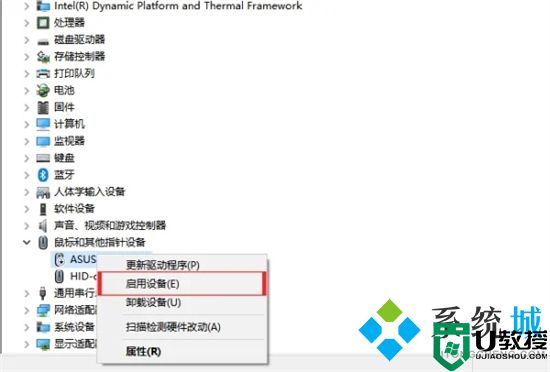
方法三、
1.大家可以使用快捷键来开启或关闭触摸板,笔记本一般会在键盘上设置一个开关的快捷键,不同品牌的位置不同,一般是Fn键+F1-F12中其中一个,上面会有一个触控板的图案,按一下之后会在状态栏中显示开启或者是关闭的提示。
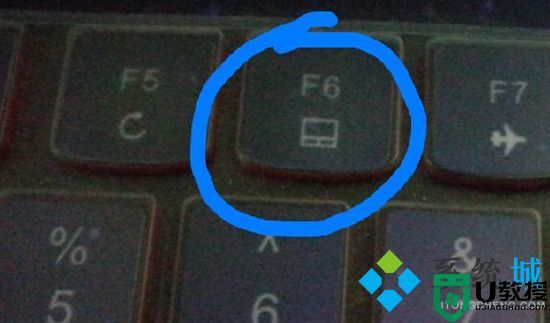
以上就是小编为大家带来的笔记本电脑怎么关闭触摸板的方法了,希望能帮助到大家。
笔记本电脑怎么关闭触摸板 如何关闭笔记本电脑触摸板相关教程
- 如何关闭笔记本电脑触摸板 笔记本电脑怎么关闭触摸板
- 笔记本怎么关闭触摸板 如何关闭笔记本电脑触摸板
- 如何关闭笔记本的触摸板 笔记本怎样关掉触摸板
- 如何关闭电脑触摸板 笔记本自带触控板怎么关闭
- 笔记本电脑的触摸板如何关闭和开启 笔记本触摸板关闭和开启设置方法
- win10笔记本电脑怎么关闭触摸板功能
- 笔记本电脑的触摸板怎么开启和关闭 笔记本电脑的触摸板开关方法
- 如何关闭thinkpad笔记本触控板 thinkpad触摸怎么关闭
- 笔记本触摸板怎么关闭和开启 win10触摸板怎么开启
- 如何关掉笔记本的触控板 笔记本怎么把触摸板关了
- 5.6.3737 官方版
- 5.6.3737 官方版
- Win7安装声卡驱动还是没有声音怎么办 Win7声卡驱动怎么卸载重装
- Win7如何取消非活动时以透明状态显示语言栏 Win7取消透明状态方法
- Windows11怎么下载安装PowerToys Windows11安装PowerToys方法教程
- 如何用腾讯电脑管家进行指定位置杀毒图解

