win10更新文件在哪里删除 电脑更新文件怎么删除
更新时间:2024-03-20 17:03:59作者:bianji
win10系统中会残留更新文件,极大的占用磁盘空间,不少小伙伴想要删除这些电脑更新文件,但是不知道怎么操作,于是来系统城向小编请教,为此小编整理了几种删除电脑更新文件的方法,具体内容全部放在下面的文章中了,大家有需要的话赶紧来系统城查看一下吧。

win10更新文件在哪里删除?
方法一、
1.键盘上按win+E键打开文件资源管理器;
2.右击系统盘C盘,弹出菜单选择点击属性;
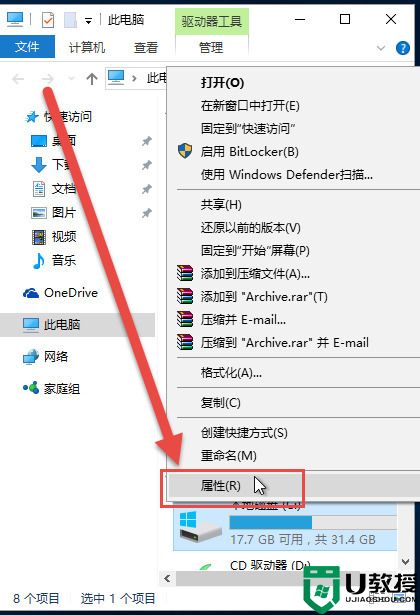
3.在属性窗口常规选项卡下,点击“磁盘清理”;
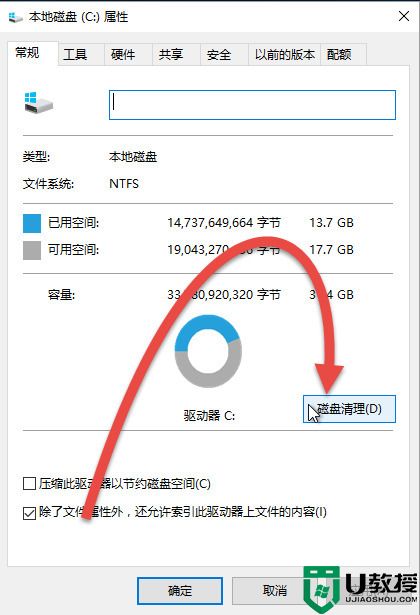
4.显示正在计算进度框,稍等片刻;
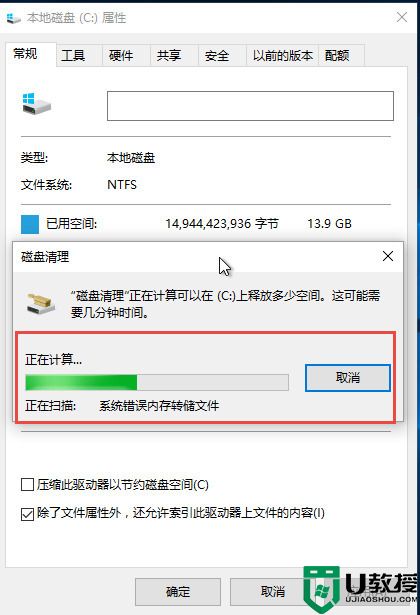
5.然后在点击“清理系统文件”;
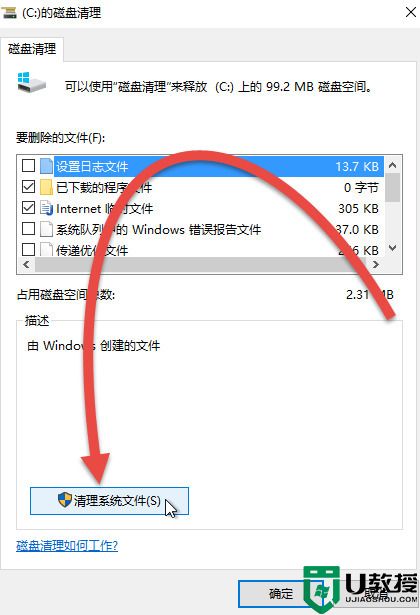
6.又显示一个正正在计算框,等待计算完成。在列表中勾选以前的windows安装,及其他需要清理的文件,然后点击确定;
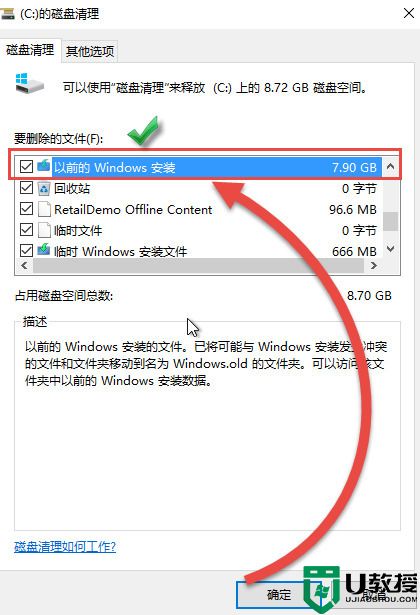
7.弹出确认框,点击删除文件;
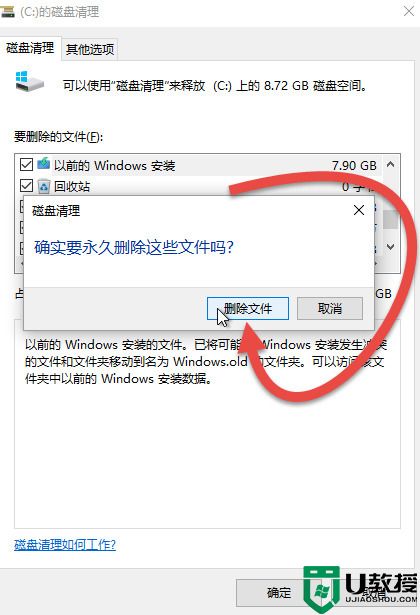
8.显示开始清理进度框,弹出一个警告窗口询问是否确认这样做,点击“是”;
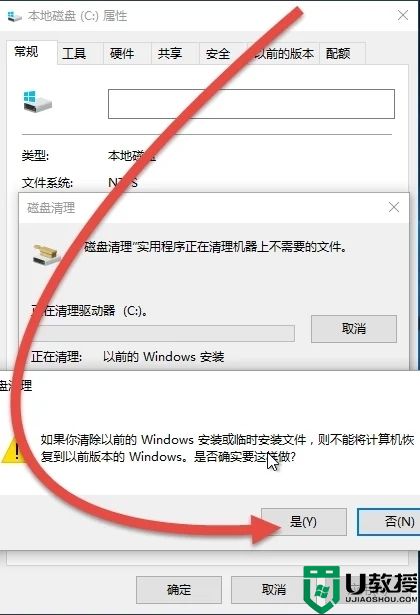
9.开始进入清理,等待清理结束即可。
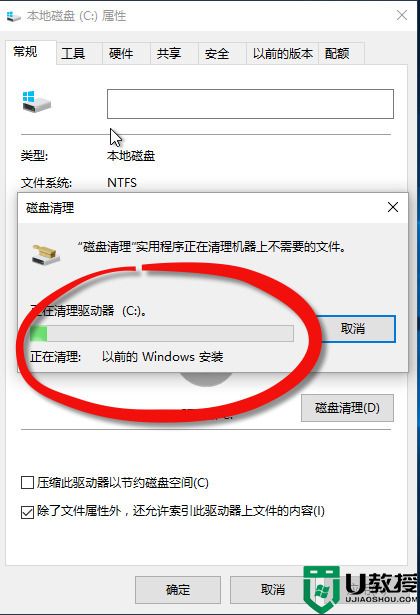
方法二、
1.双击桌面此电脑,然后点击“本地磁盘c”;
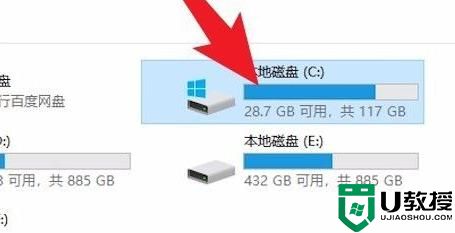
2.进入windows文件夹之后找到名为softwaredistribution的文件夹点击进入;
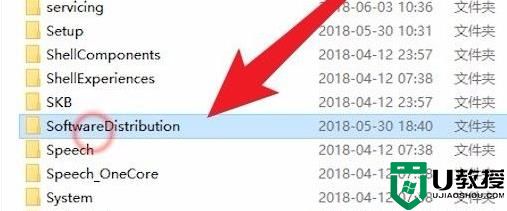
3.然后再进入到download文件夹中;
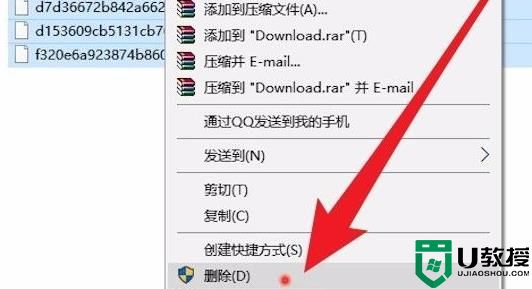
4.将这些文件全选之后右击点击“删除”。
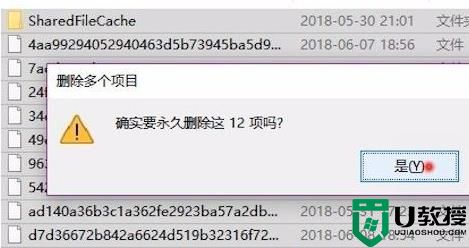
以上就是小编为大家带来的win10更新文件在哪里删除的方法了,希望能帮助到大家。
win10更新文件在哪里删除 电脑更新文件怎么删除相关教程
- 电脑里删除的文件怎么恢复 电脑文件误删除如何恢复
- 电脑软件更新在哪里更新 电脑软件如何更新
- 电脑文件删除不了怎么办 win10强制删除文件如何进行删除
- 怎么删除win10系统更新失败的补丁文件
- 电脑文件夹删除不了怎么办 电脑文件无法删除怎么弄
- 电脑如何找回删除的文件 怎么找回电脑删除的文件
- 电脑怎么删除文件 电脑删除文件的具体方法
- win10电脑如何删除kingsoft文件夹|win10删除kingsoft文件夹的方法
- 更新了Win11如何删除 更新了Win11安装包删除教程
- 电脑误删除的文件怎么恢复 电脑误删除的文件怎么找回
- 5.6.3737 官方版
- 5.6.3737 官方版
- Win7安装声卡驱动还是没有声音怎么办 Win7声卡驱动怎么卸载重装
- Win7如何取消非活动时以透明状态显示语言栏 Win7取消透明状态方法
- Windows11怎么下载安装PowerToys Windows11安装PowerToys方法教程
- 如何用腾讯电脑管家进行指定位置杀毒图解

