3ds max制作biped动画的最佳方法【图文】
更新时间:2017-05-26 09:20:34作者:ujiaoshou
想自己制作biped动画,但是不清楚具体的设置步骤,不清楚的用户可以参考以下3ds max制作biped动画的最佳方法。
具体的设置步骤:
01、在桌面上双击3ds max快捷图标,打开3ds max这款软件,进入3ds max的操作界面,如图所示:
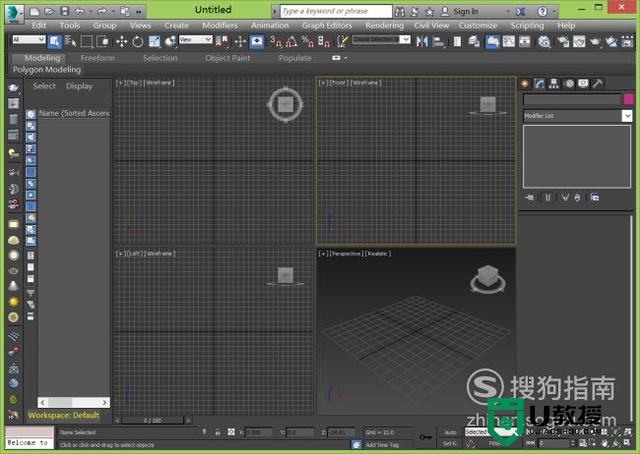
02、在该界面内找打systems选项,如图所示:
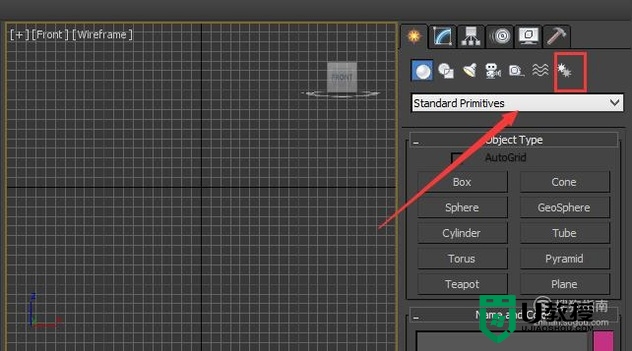
03、点击systems选项,在其内找到biped选项,如图所示:
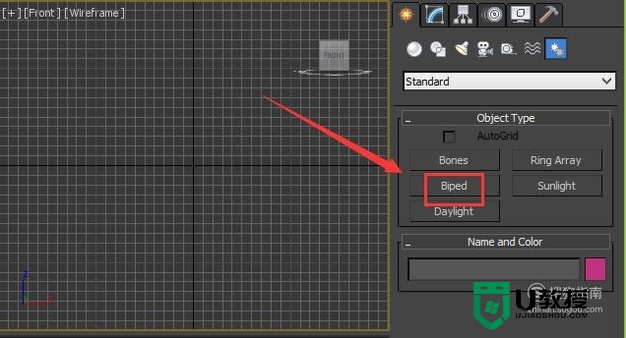
04、点击biped选项,在透视图里拖拽鼠标左键,创建一个biped物体,如图所示:
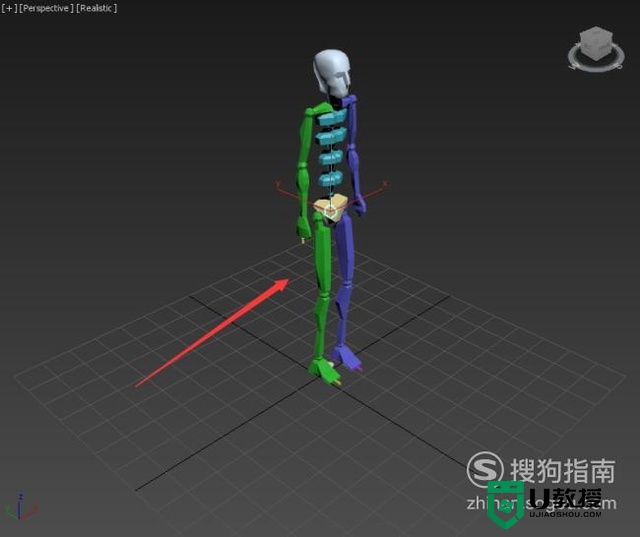
05、选择biped的中心点,并找到motion选项,如图所示:
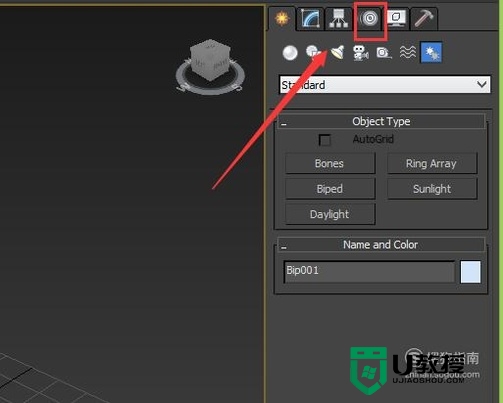
06、点击motion选项,在其内找到footstep mode选项,点击该选项在其下面找到load file选项,如图所示:
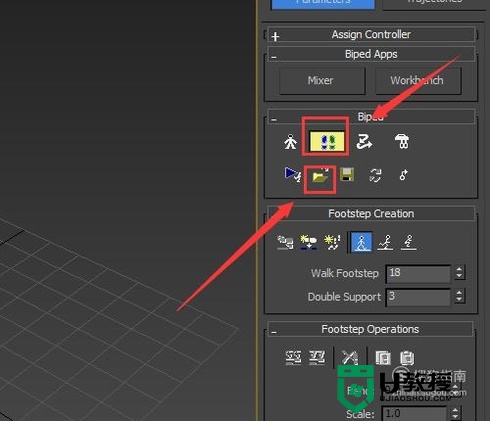
07、点击load file选项,弹出open对话框,如图所示:
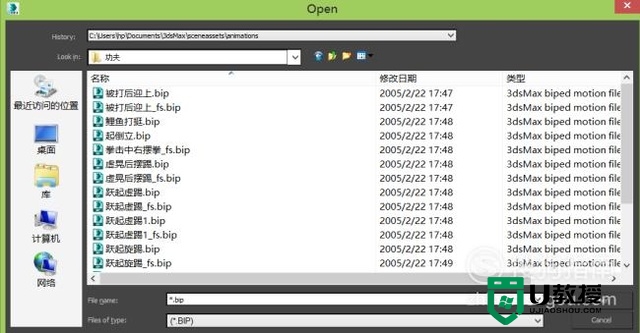
08、在open对话框内找到我们需要的动作文件,点击open,并在下面找到play按钮,如图所示:
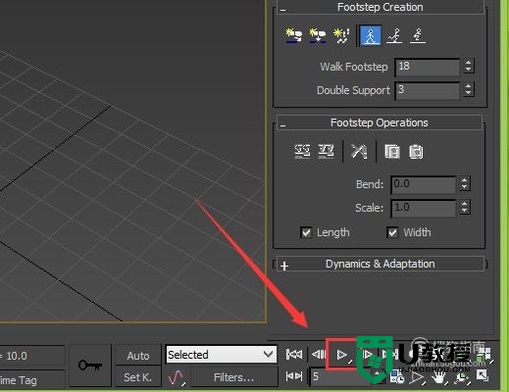
09、点击play按钮,可以看到这个biped就动起来了,如图所示:
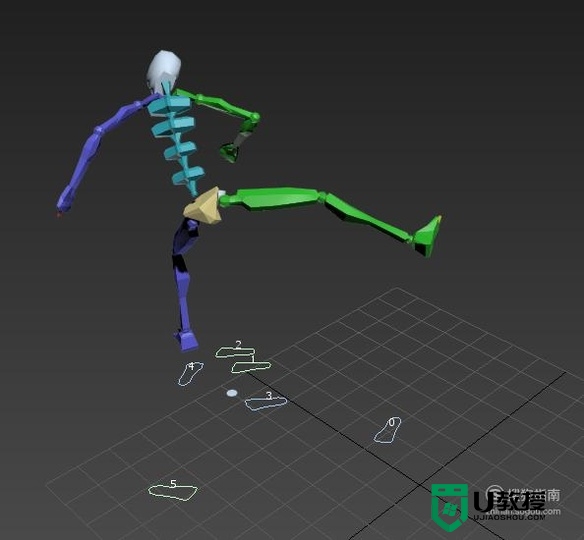
【3ds max制作biped动画的最佳方法】这里就跟大家介绍了全部的内容,参考上述的教程来操作就能完成操作,解决问题,那么还有其他的电脑系统问题要解决,或者想自己装系统,需要了解u盘启动盘制作工具的操作的话,欢迎上u教授查看相关的详细教程。
3ds max制作biped动画的最佳方法【图文】相关教程
- win7 u盘启动盘制作的最佳方法【图文教程】
- 优盘启动制作工具装win7的最佳方法【图文】
- XP系统取消开机启动画面的最佳方法【图文】
- 制作Mac的安装盘的最佳方法【图文】
- win7电脑设置优盘自动卸载的最佳方法【图文】
- 电脑在bios设置u盘启动的最佳方法【图文】
- u教授给u盘启动盘分区的最佳方法【图文】
- 绝地求生画面设置方法 绝地求生画面怎样设置最佳
- 怎么制作优盘启动盘最快,U教授优盘启动盘制作方法
- win7 u盘安装最佳方法【图文教程】
- 5.6.3737 官方版
- 5.6.3737 官方版
- Win7安装声卡驱动还是没有声音怎么办 Win7声卡驱动怎么卸载重装
- Win7如何取消非活动时以透明状态显示语言栏 Win7取消透明状态方法
- Windows11怎么下载安装PowerToys Windows11安装PowerToys方法教程
- 如何用腾讯电脑管家进行指定位置杀毒图解

