表格怎么画斜线一分为二 表格怎么画斜线并添加文字
更新时间:2024-03-19 11:40:44作者:bianji
现在朋友们对于excel表格怎么画斜线都没有很重视,一旦等到自己要用到的时候就不知道要怎么操作了,那么在绘制表格的时候想要一秒快速的绘制表格斜线表头到底要怎么操作呢?下面就跟小编来看看表格怎么画斜线一分为二的具体操作方法吧,相当简单哦。

工具/原料
系统版本:windows10系统
品牌型号:联想YOGA 14s
表格怎么画斜线一分为二
1、首先选中需要设置的单元格。
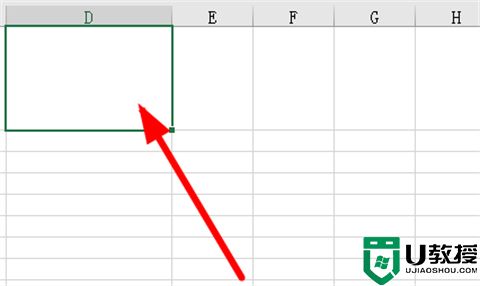
2、右击空白的单元格,在弹出菜单中点击“设置单元格格式”。
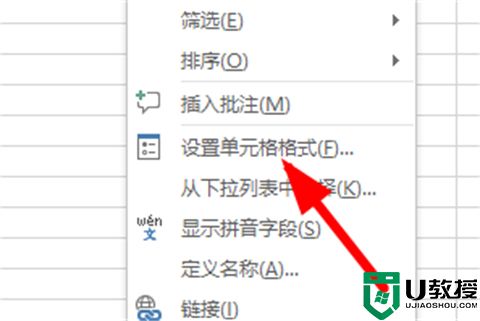
3、再选择上方的“边框”。
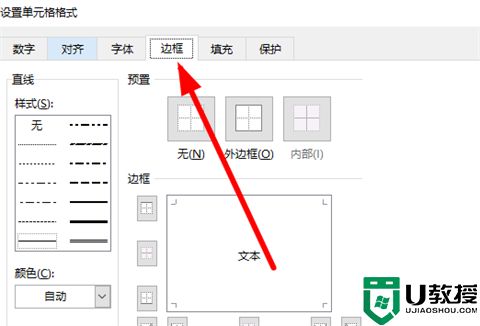
4、此时就可以看到一分为二斜线。
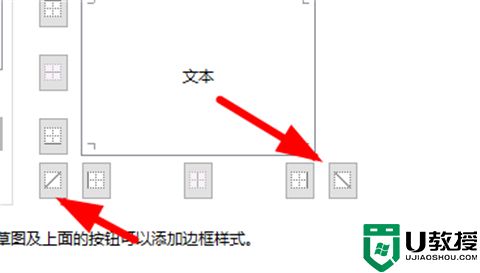
5、选择需要的斜线。
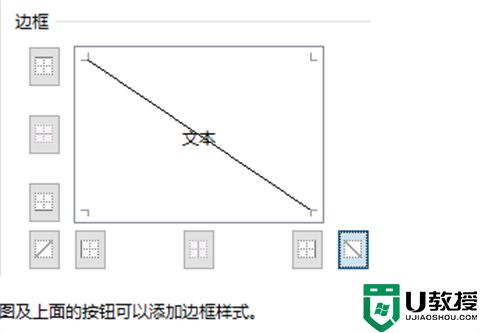
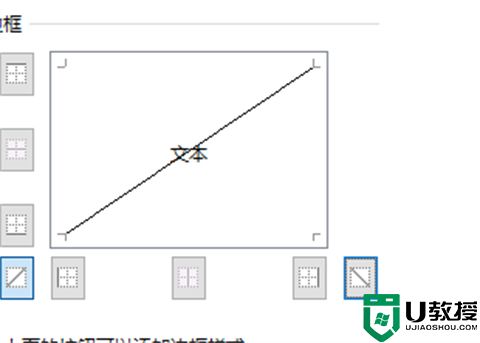
6、然后点击“确定”。
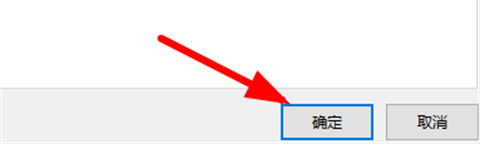
7、最后就能够达到一分为二的效果了。
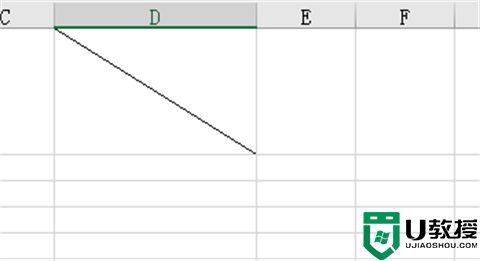
总结:
1、首先选中需要设置的单元格。
2、右击空白的单元格,在弹出菜单中点击“设置单元格格式”。
3、再选择上方的“边框”。
4、此时就可以看到一分为二斜线。
5、选择需要的斜线。
6、然后点击“确定”。
7、最后就能够达到一分为二的效果了。
以上的全部内容就是系统城为大家提供的表格怎么画斜线一分为二的具体操作方法介绍啦~希望对大家有帮助~系统城感谢您的阅读!
表格怎么画斜线一分为二 表格怎么画斜线并添加文字相关教程
- 表格斜线一分为二怎么弄 excel表格如何使用斜线一分为二
- 表格斜线一分为二怎么弄 excel表格如何使用斜线一分为二
- excel单元格怎么加斜线编辑 excel表格里怎么画斜线
- excel单元格怎么加斜线编辑 excel表格里怎么画斜线
- excel单元格怎么加斜线编辑 excel表格里怎么画斜线
- 表格斜线一分为二怎么打字 excel表格斜线上下打字的方法
- 如何在Excel表格中画斜线打字?
- 电脑怎么在表格里加入斜线并打字 excel表格里插入斜线上下打字的方法
- 表格中的斜线怎么弄 excel怎么做表格里的斜线
- 表格斜杠怎么弄然后两边打字 表格斜线上下打字的操作方法
- 5.6.3737 官方版
- 5.6.3737 官方版
- Win7安装声卡驱动还是没有声音怎么办 Win7声卡驱动怎么卸载重装
- Win7如何取消非活动时以透明状态显示语言栏 Win7取消透明状态方法
- Windows11怎么下载安装PowerToys Windows11安装PowerToys方法教程
- 如何用腾讯电脑管家进行指定位置杀毒图解

