笔记本密码设置在哪 笔记本怎么设置开机密码
更新时间:2024-03-19 11:18:22作者:bianji
给笔记本电脑设置开机密码可以有效保护用户的隐私安全,但是很多新接触电脑的小伙伴对于笔记本电脑怎么设置开机密码不是很了解,不知道笔记本密码设置在哪,为此小编整理了一份笔记本电脑设置开机密码的攻略,具体内容全部给大家整理在下面的文章中了,大家有需要的话,赶紧来系统城看看吧。

笔记本密码设置在哪?
win7系统:
1.首先打开电脑的控制面板;
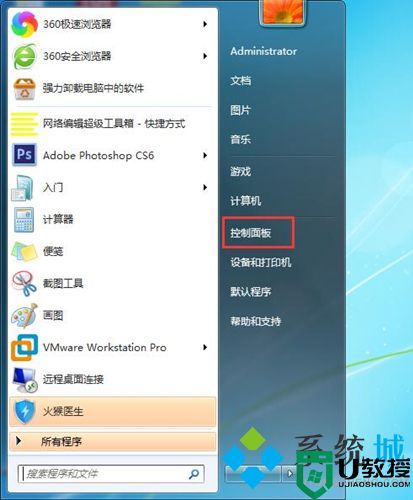
2.选择用户账户;
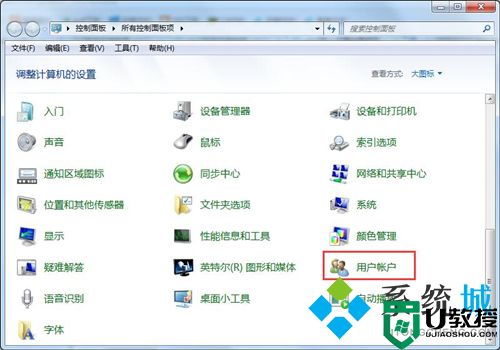
3.为账号创建一个密码即可;
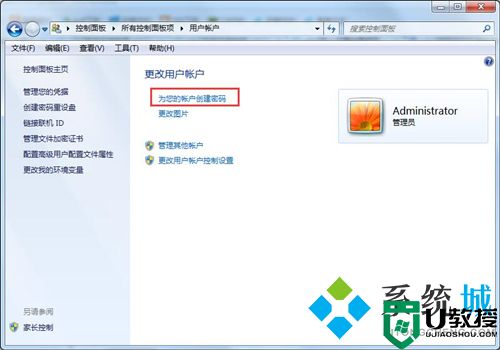
4.重新打开控制面板,找到电源管理;
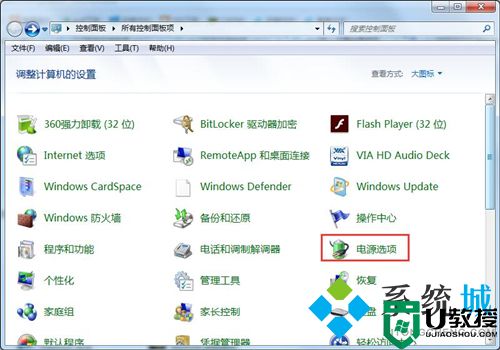
5.在左侧找到唤醒时需要密码,点击进入下一个选项;
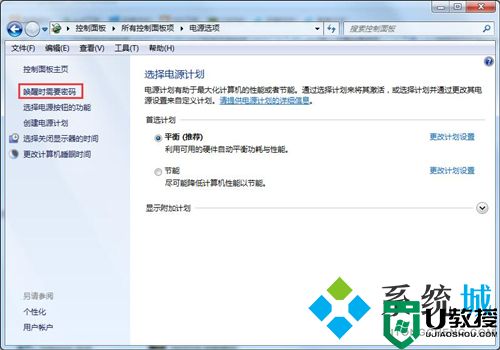
6.选择唤醒时需要密码,最后点击保存修改即可。
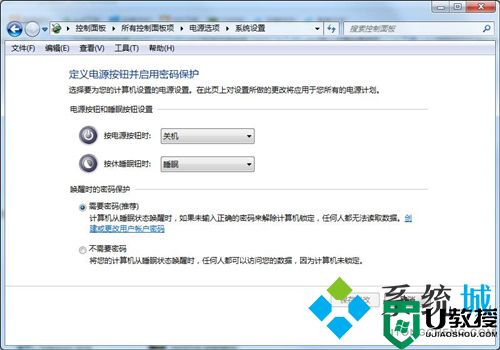
win10系统:
1.单击“开始”菜单,然后单击“设置”;
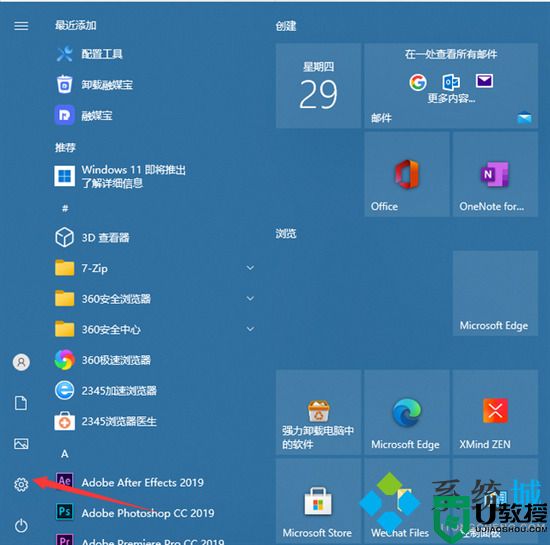
2.单击“帐户”;
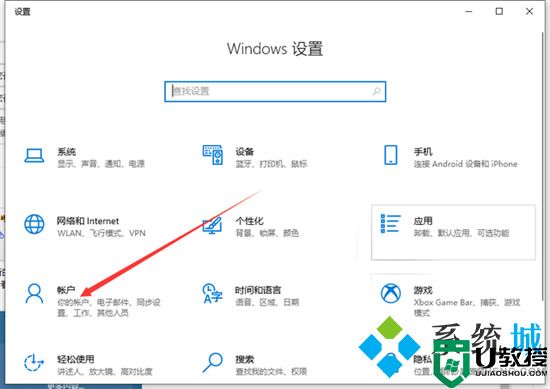
3.单击“登录选项”;
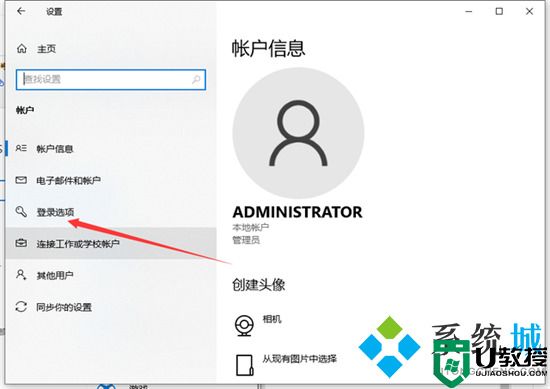
4.然后单击以添加密码;
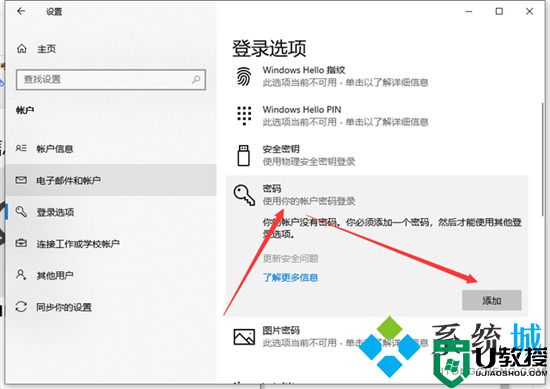
5.然后输入您的密码和提示关键字;
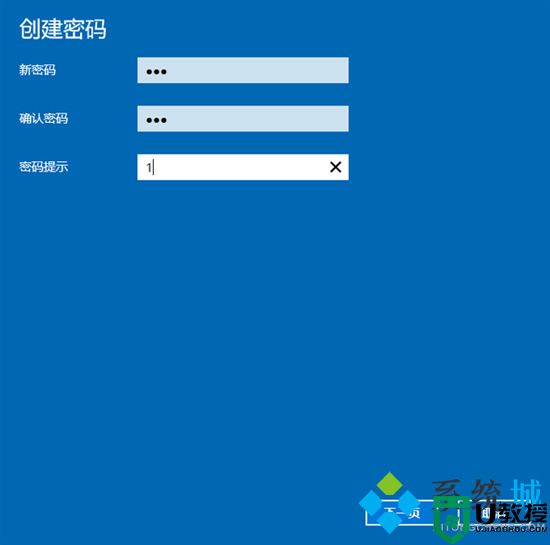
6.保存后,设置密码后,重新启动计算机以生效。
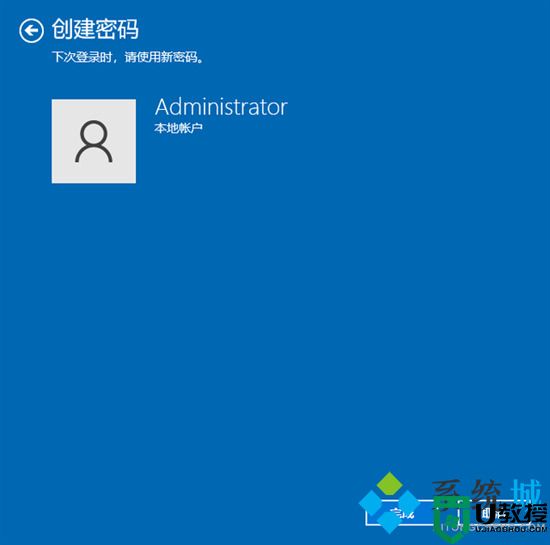
win11系统:
1.从开始菜单进入“设置”;
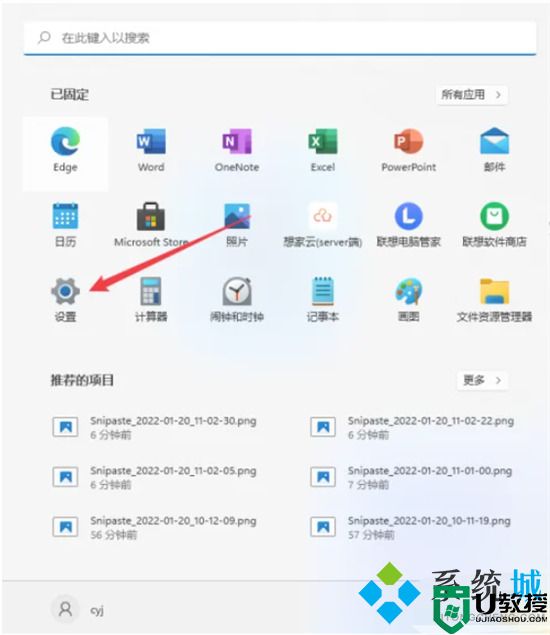
2.鼠标单击左侧菜单栏中的“账户”;
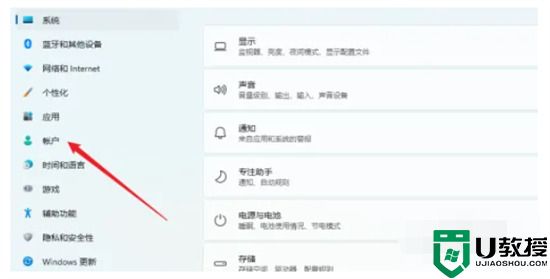
3.点击进入“登录选项”;
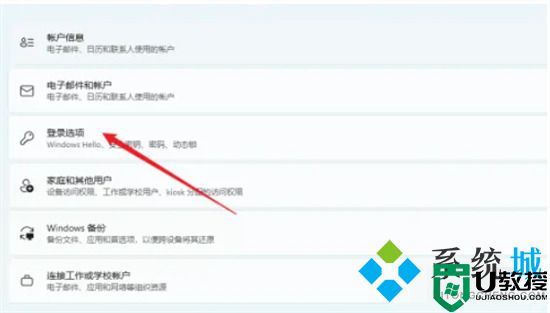
4.点击进入“密码”;
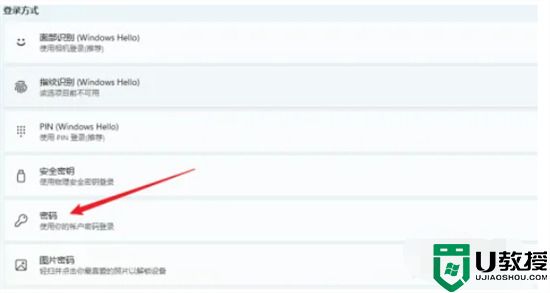
5.输入密码再此确认密码,点击下一步,完成。
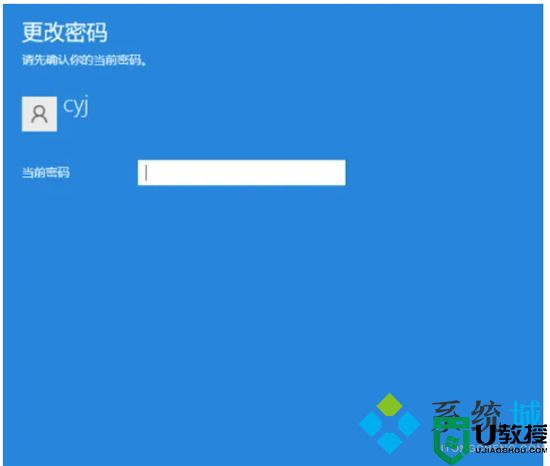
MAC系统:
1.首先,在 Apple 计算机上,单击 Dock 上的设置图标;
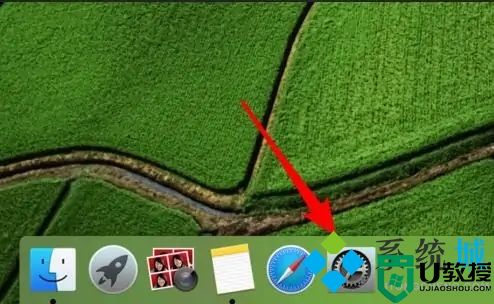
2.然后点击打开系统偏好设置,点击“用户和组”选项按钮并设置;
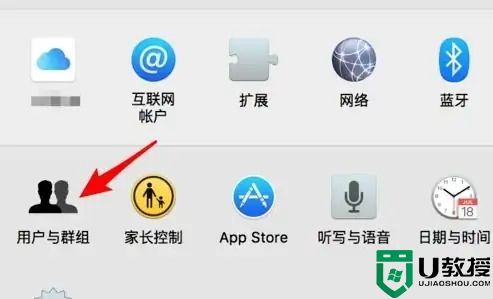
3.找到需要设置和修改密码的用户登录,点击选择需要设置密码的用户进行操作;
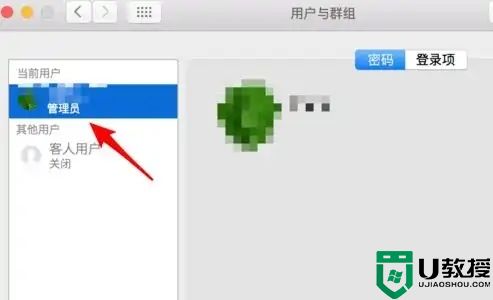
4.然后选择后点击右侧的“更改”密码按钮;
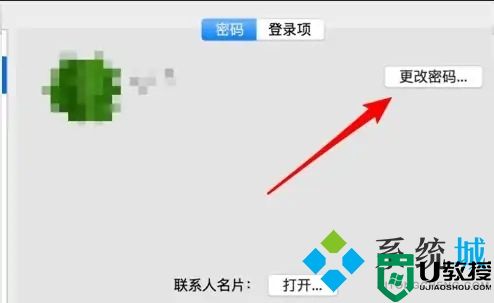
5.接着在弹出的对话框中,再点击上面的‘更改密码’按钮操作;
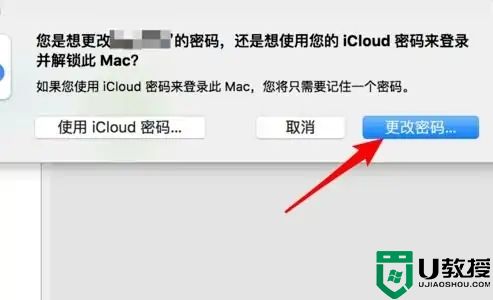
6.在弹出的密码修改窗口中,输入新密码并确认密码,点击修改按钮。
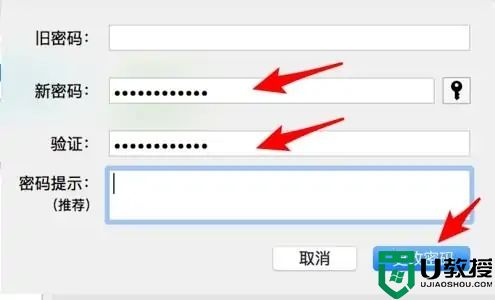
以上就是小编为大家带来的笔记本密码设置在哪的方法了,希望能帮助到大家。
笔记本密码设置在哪 笔记本怎么设置开机密码相关教程
- 笔记本电脑怎么设置开机密码 笔记本密码设置在哪
- 笔记本怎么设置密码 笔记本密码设置在哪
- 笔记本电脑密码怎么设置 笔记本密码设置在哪
- 笔记本设置密码在哪 笔记本电脑怎么改密码
- 笔记本电脑怎么设置密码 笔记本电脑设置密码的操作步骤
- 笔记本bios如何设置密码,笔记本bios密码设置方法
- 如何设置笔记本密码 笔记本电脑如何设置屏幕密码
- win10联想笔记本怎么设置开机密码 如何设置更改笔记本电脑开机密码
- 华硕笔记本电脑怎么设置开机密码 华硕笔记本开机密码设置方法
- 笔记本怎么设置开机密码 笔记本电脑如何设置开机密码
- 5.6.3737 官方版
- 5.6.3737 官方版
- Win7安装声卡驱动还是没有声音怎么办 Win7声卡驱动怎么卸载重装
- Win7如何取消非活动时以透明状态显示语言栏 Win7取消透明状态方法
- Windows11怎么下载安装PowerToys Windows11安装PowerToys方法教程
- 如何用腾讯电脑管家进行指定位置杀毒图解

