宏碁E5-572G电脑怎么设置一键u盘启动【图文】
更新时间:2017-05-30 09:19:23作者:ujiaoshou
宏碁E5-572G电脑怎么设置一键u盘启动?宏碁E5-572G一键U盘启动需要怎么设置呢?下面就跟大家说说具体的操作方法。
宏碁E5-572G一键U盘启动的方法:
1、开机 F2 进BIOS设置,通过方向键选择菜单栏上的boot选项,并将Boot Mode启动方式改为LEGACY,如下图所示:
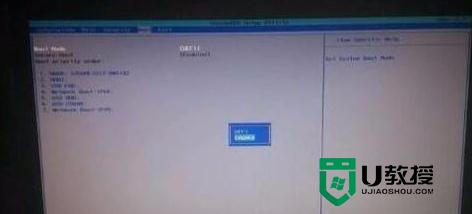
2、通过键盘上的方向键返回到菜单Main选项,将F12 Boot Menu改为Enabled,把F12 的引导开起来:
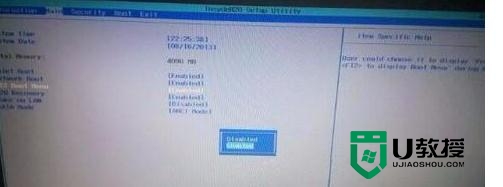
3、插入制作好的快启动U盘系统盘,重启电脑,按在开机的瞬间 F12 进入启动项设置,选择U盘启动,如下图所示:
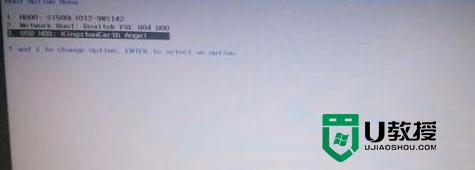
4、进入快启动pe系统,重建硬盘分区,将硬盘分区格式改为MBR格式。
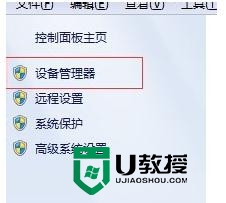
5、分区完成后就可以开始安装win7系统,相对于BIOS设置来说,一键重装系统反而是整个流程中最简单的。
关于【宏碁E5-572G电脑怎么设置一键u盘启动】的全部内容这就跟大家分享完了,觉得有用的话可以收藏。还有其他的电脑的使用的问题,或者想知道u盘装机的相关问题的话,都可以上u教授官网查看。
宏碁E5-572G电脑怎么设置一键u盘启动【图文】相关教程
- 宏基E5-572G设置一键u盘启动教程,宏基设置一键u盘启动的方法
- 宏碁电脑怎么开关键盘灯 宏碁电脑如何调节键盘灯
- 宏碁Aspire S13优盘启动怎么设置
- Acer的U盘启动快捷键是哪一个?宏基电脑电脑重装系统U盘启动快捷键
- 华硕电脑怎么一键优盘启动bios设置【图文】
- 宏碁自己装系统怎么设置bios|宏碁设置bios快捷方法
- 宏碁F5笔记本装系统win8怎么制作U盘启动盘
- 三星笔记本如何设置一键u盘启动【图文教程】
- 联想Y系列电脑怎么设置一键u盘启动
- 东芝电脑一键u盘装系统启动盘设置
- 5.6.3737 官方版
- 5.6.3737 官方版
- Win7安装声卡驱动还是没有声音怎么办 Win7声卡驱动怎么卸载重装
- Win7如何取消非活动时以透明状态显示语言栏 Win7取消透明状态方法
- Windows11怎么下载安装PowerToys Windows11安装PowerToys方法教程
- 如何用腾讯电脑管家进行指定位置杀毒图解

