win10的运行在哪里 win10怎么调出运行程序
更新时间:2024-03-18 13:19:33作者:bianji
电脑的运行命令可以快速打开各种功能,不过一些对于电脑不是很了解的小伙伴不知道电脑的运行窗口怎么打开,于是来系统城向小编请教,小编仔细研究了一番,下面就以win10系统为例为大家带来电脑调出运行程序的方法,快捷键操作,十分简单,大家有需要的话赶紧来系统查看一下吧。

win10的运行在哪里?
方法一、
1.在键盘上同时按下Win+R键;
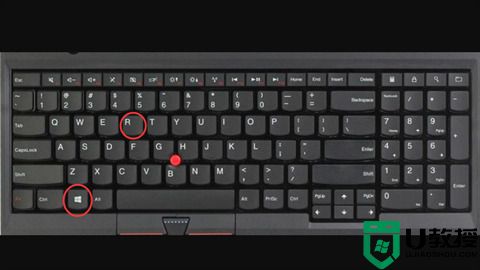
2.Win键位于键盘上的Ctrl和Alt中间;

3.按下组合键即可快速打开运行窗口。
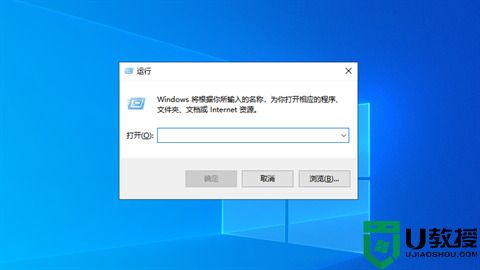
方法二、
1.首先点击桌面左下角的搜索图标;
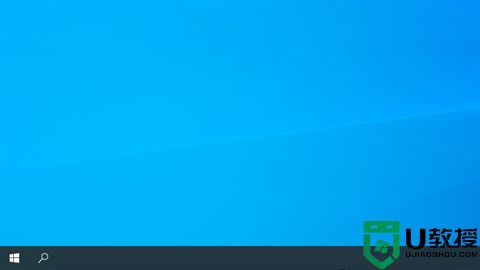
2.在弹出的搜索框中输入“运行”;
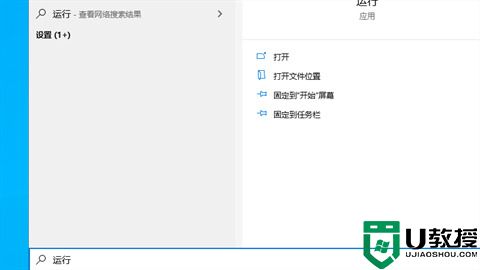
3.点击“运行”应用即可打开运行窗口。
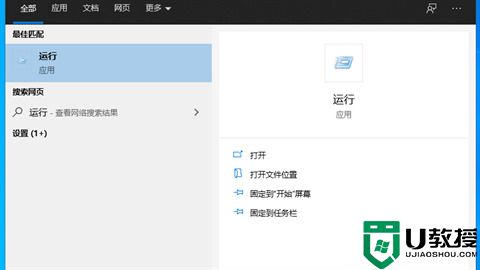
方法三、
1.首先点击桌面左下角的开始菜单;
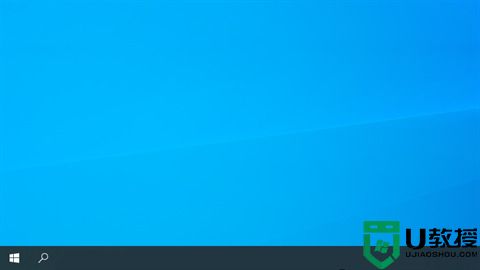
2.找到“Windows系统”并展开;
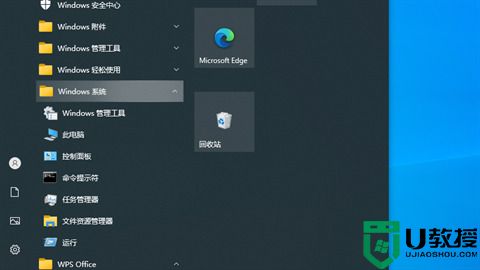
3.点击“运行”即可打开运行窗口。
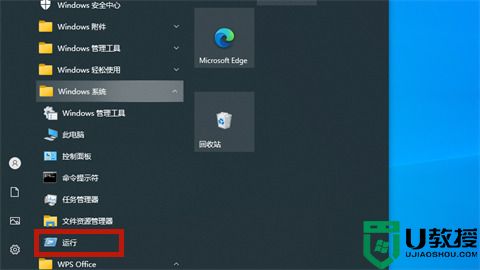
方法四、
1.同时按住Windows+X或右键点击左下角“开始”图标,调出快捷菜单,点击“运行”选项即可。
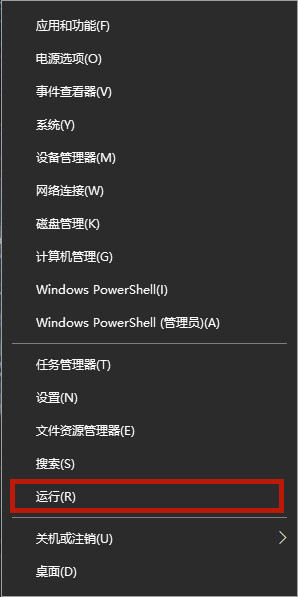
以上就是小编为大家带来的电脑的win10的运行在哪里的介绍了,希望能帮助到大家。
- 上一篇: 抖音作品怎么删除 抖音作品怎么全部删除
- 下一篇: 抖音直播怎么赚钱 抖音直播有几种赚钱方法
win10的运行在哪里 win10怎么调出运行程序相关教程
- win10系统怎么看哪些程序正在运行 win10电脑查看运行的方法
- win7旗舰版如何找到运行程序?win7运行程序在哪?
- win7运行怎么打开 win7运行在哪里打开
- win10怎么打开运行 windows10运行在哪里打开
- win8.1无法运行java程序怎么办|win8.1运行java程序的方法
- 电脑怎么关闭运行程序 电脑关闭运行程序的快捷键
- 如何利用u盘让程序安全运行|u盘让程序安全运行的方法
- 如何关闭电脑正在运行中的程序丨关闭电脑正在运行中的程序解决方法
- 为什么win10应用程序无法运行 图文解决win10应用程序无法运行的方法
- Win10运行太慢怎么解决 Win10运行太卡怎么办
- 5.6.3737 官方版
- 5.6.3737 官方版
- Win7安装声卡驱动还是没有声音怎么办 Win7声卡驱动怎么卸载重装
- Win7如何取消非活动时以透明状态显示语言栏 Win7取消透明状态方法
- Windows11怎么下载安装PowerToys Windows11安装PowerToys方法教程
- 如何用腾讯电脑管家进行指定位置杀毒图解

