u盘删除的文件怎么找回 u盘删除的文件如何找回

工具/原料
系统版本:win10系统
品牌型号:戴尔Inspiron 5570
u盘删除的文件怎么找回
方法一:从具有先前版本的U盘中恢复删除文件
1、将U盘连接到你的电脑。
2、打开此电脑并找到你的U盘。右键单击U盘或删除文件的文件夹并选择属性。
3、点击“以前的版本”选项卡并查看可用恢复选项的列表。选择以前的版本,然后单击“还原”。
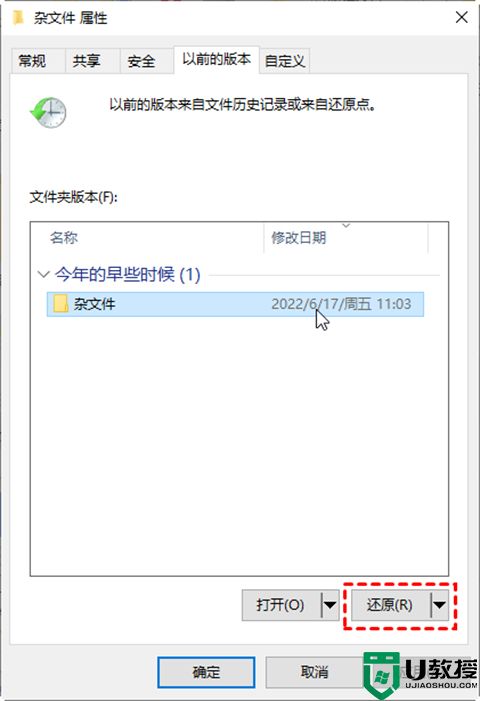
注意:在使用此功能之前需要启用文件历史记录。依次打开控制面板 > 系统和安全 > 文件历史记录 > 还原个人文件。如果启用该功能,你将在此处看到文件副本;否则,你将收到一条消息,提示未找到文件历史记录。
方法二:使用Windows备份恢复U盘删除的文件
你还可以通过备份还原从U盘恢复删除的文件。
1、依次点击控制面板 > 系统和安全 > 备份和还原 (Windows 7)。单击“还原我的文件”以选择性地恢复永久删除的文件。
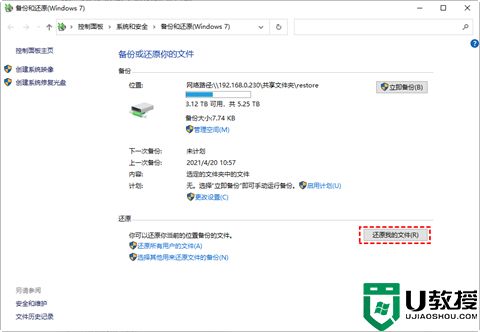
2、浏览或搜索要还原的文件或文件夹备份,浏览文件夹时看不到单个文件。
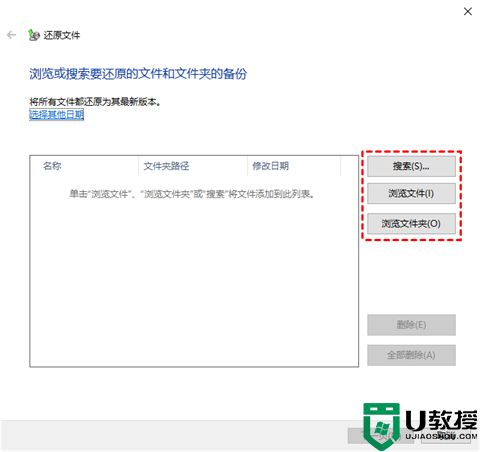
3、择保存备份的位置,然后单击还原以恢复U盘删除的文件。
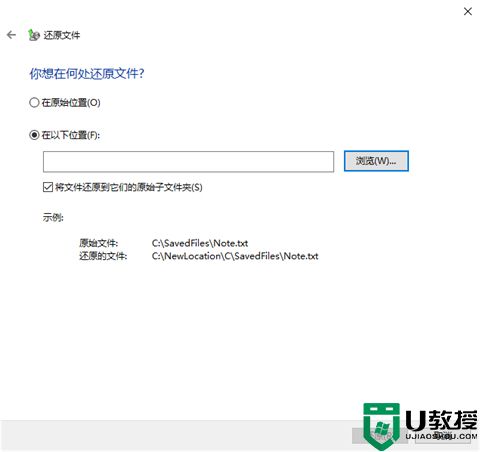
注意:你需要手动设置此功能。如果你没有在电脑上启用备份,那么你将看到尚未设置Windows备份的提示,这意味着你无法使用此方法从U盘恢复删除的文件。
方法三:通过数据恢复软件从U盘恢复删除的文件
1、首先将U盘插入到电脑中;

2、打开【嗨格式数据恢复大师】,点击软件上的“U盘/内存卡恢复”模式;
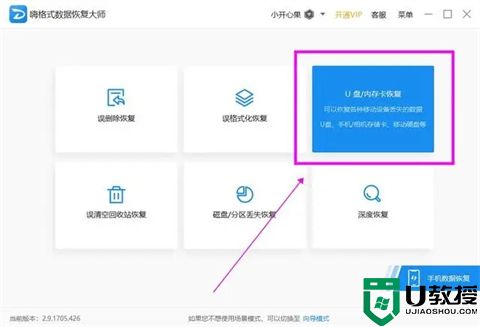
3、后选择原数据存储的位置,就是U盘,选好后点击“开始扫描”;
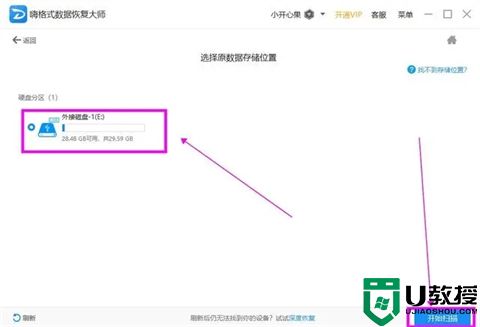
4、等待软件将数据扫描完成后,找到并勾选恢复文件,点击“恢复”按钮;
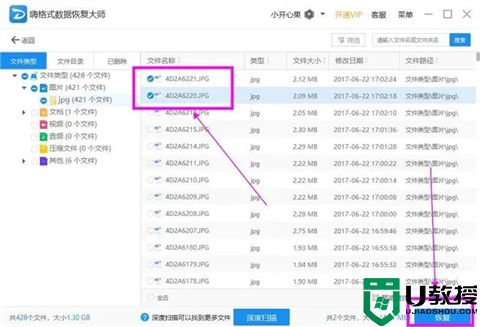
5、接着设置选择一下恢复文件的存储位置;
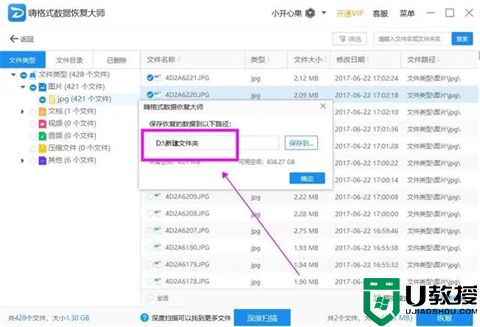
6、稍等片刻,软件就可以成功恢复被删除的文件。
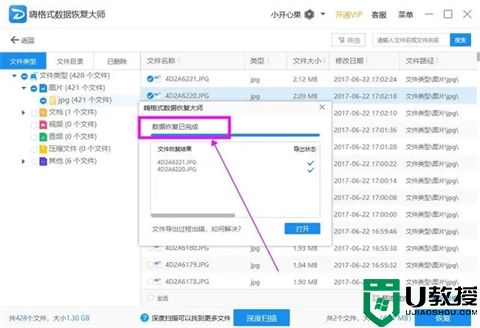
方法四:使用命令提示符从U盘恢复删除的文件
其实方法四不是从U盘恢复删除的文件,而是用于检查U盘上是否有错误。
1、将U盘连接到电脑。
2、单击搜索栏并在搜索框中键入CMD 。右键单击命令提示符时选择以管理员身份运行。
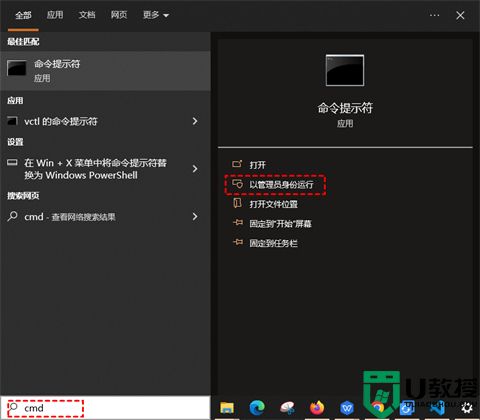
3、依次输入以下命令。
输入chkdsk G: /f并按回车。(字母G为U盘的驱动器号,根据具体情况修改。)
此命令可以修复损坏或无法召唤的U盘。
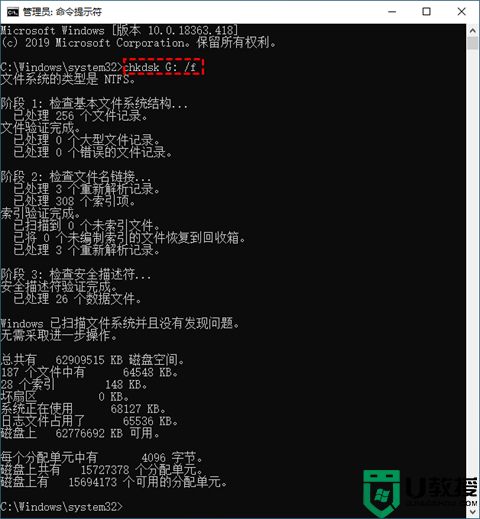
输入attrib -h -r -s /s /d G:*.* 并按回车。(字母G为U盘的驱动器号,根据具体情况修改。)
该命令用于清除属性文件和显示隐藏文件。
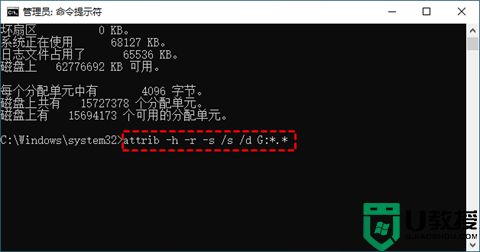
总结:
方法一:从具有先前版本的U盘中恢复删除文件
方法二:使用Windows备份恢复U盘删除的文件
方法三:通过数据恢复软件从U盘恢复删除的文件
方法四:使用命令提示符从U盘恢复删除的文件
以上的全部内容就是系统城给大家提供的u盘删除的文件怎么找回的具体操作方法介绍啦~希望对大家有帮助,还有更多相关内容敬请关注本站,系统城感谢您的阅读!
- 上一篇: 苹果蓝牙耳机怎么配对 苹果耳机怎么连接苹果手机
- 下一篇: u盘怎么加密 u盘怎么设置密码
u盘删除的文件怎么找回 u盘删除的文件如何找回相关教程
- u盘被删除的文件如何找回
- 电脑如何找回删除的文件 怎么找回电脑删除的文件
- 百度网盘怎么找回删除的文件丨百度网盘找回删除的文件图解
- 百度网盘怎么找回删除的文件丨百度网盘找回删除的文件图解
- 百度网盘怎么找回删除的文件丨百度网盘找回删除的文件图解
- u盘删除的文件如何恢复 u盘删除的文件的恢复方法
- 文件夹误删除怎么恢复 电脑如何找回已删除的文件
- u盘文件删除如何恢复 u盘文件删除的恢复方法介绍
- 电脑误删除的文件怎么恢复 电脑误删除的文件怎么找回
- 如何找回电脑上删除的文件 电脑如何找回已删除的文件
- 5.6.3737 官方版
- 5.6.3737 官方版
- Win7安装声卡驱动还是没有声音怎么办 Win7声卡驱动怎么卸载重装
- Win7如何取消非活动时以透明状态显示语言栏 Win7取消透明状态方法
- Windows11怎么下载安装PowerToys Windows11安装PowerToys方法教程
- 如何用腾讯电脑管家进行指定位置杀毒图解

