电脑休眠后黑屏按什么键恢复 电脑休眠后黑屏无法唤醒怎么办

工具/原料
系统版本:win10系统
品牌型号:戴尔Inspiron 5570
电脑休眠后黑屏按什么键恢复
方法一:
1、我们首先打开电脑,找到此电脑右键点击它打开找到属性选项打开。
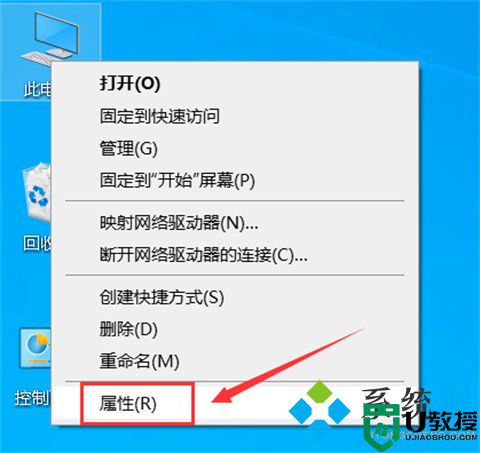
2、接下来打开的界面里我们找到设备管理器打开。
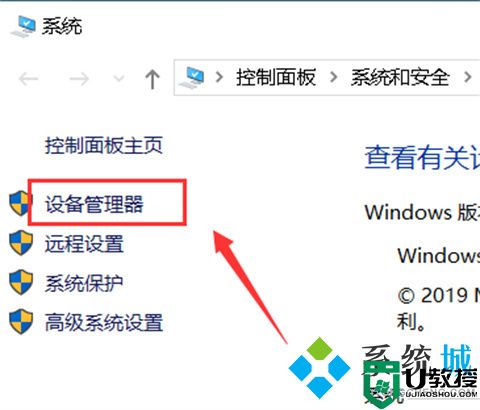
3、接下来我们在设备管理器里展开系统设备。
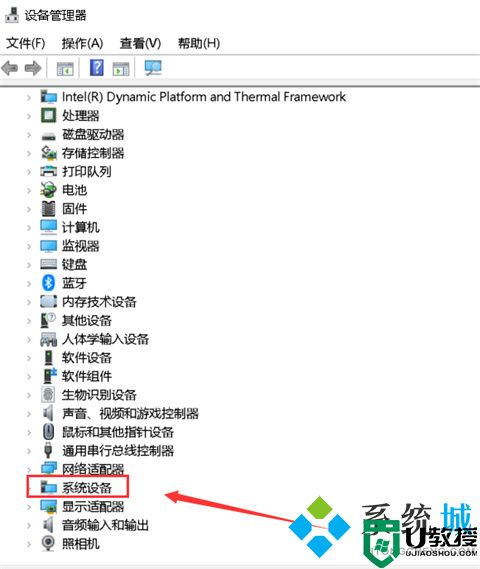
4、接下来我们右键单击Intel(R) Management Engine Interface选择属性选项打开。
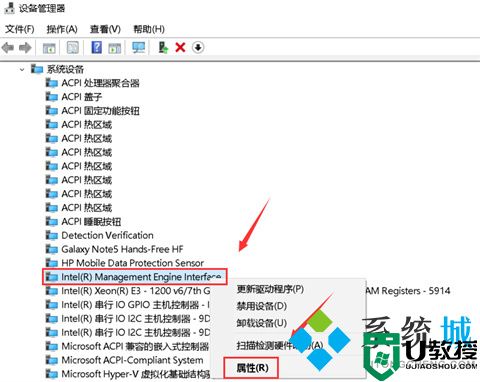
5、接下来会弹出属性面板,我们点击电源管理。
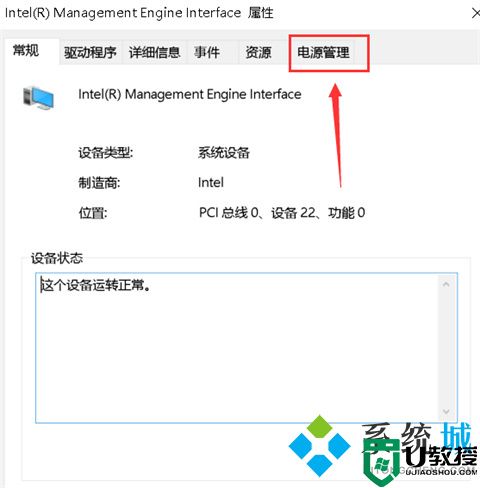
6、接下来在电源管理的界面我们需要取消允许计算机关闭此设备以节约电源勾选,再点击确定。
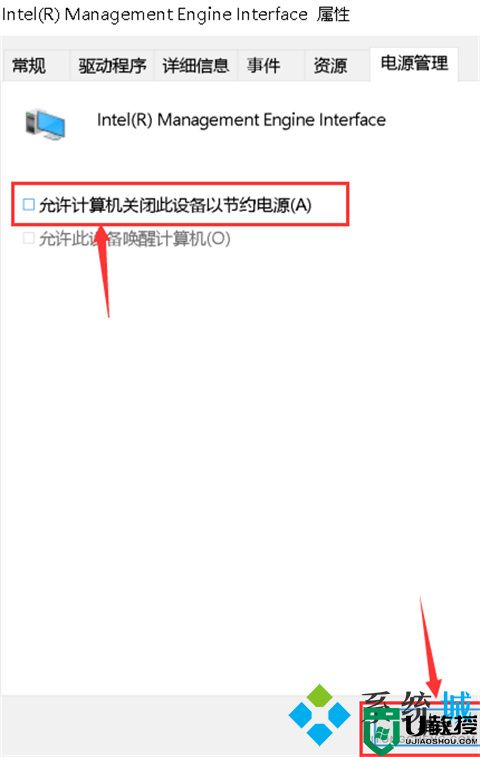
7、接下来我们再返回主页面,再桌面的左下角找到开始菜单栏打开,找到设置打开。
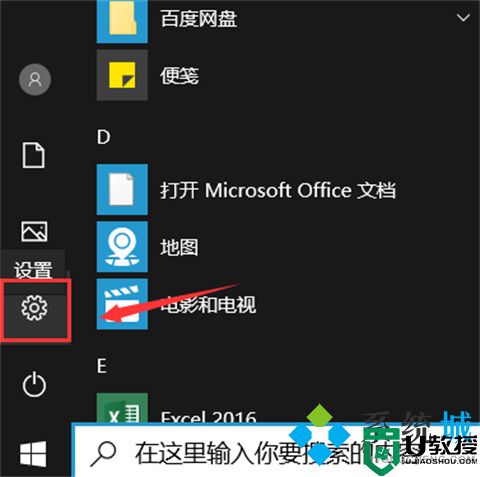
8、接下来我们在设置界面点击系统。
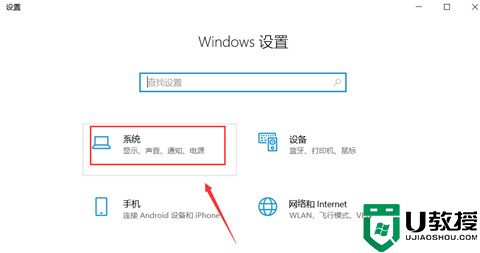
9、接下来我们再系统界面点击左侧的电源与睡眠,然后点击右侧的其它电源设置。
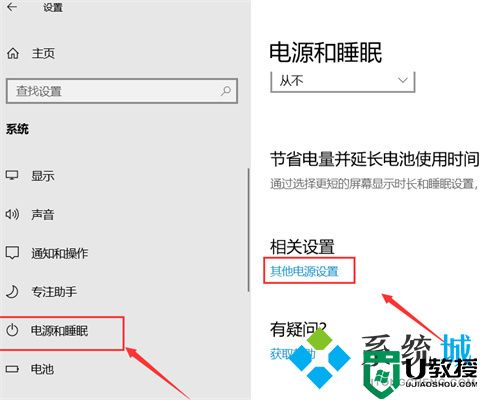
10、接下来我们会进入到电源计划,我们点击更改计划设置。
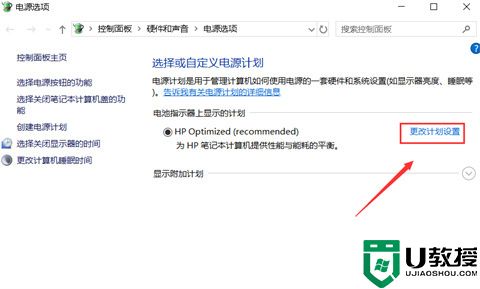
11、接下来我们点击还原此计划的默认设置,点击确定就好啦。
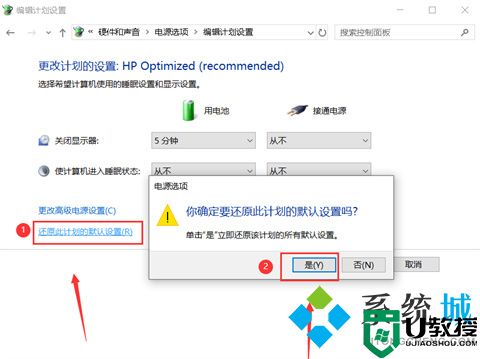
方法二:
1、首先将电脑强制关机,重新开机后右键点击此电脑,点击管理,选择设备管理器;
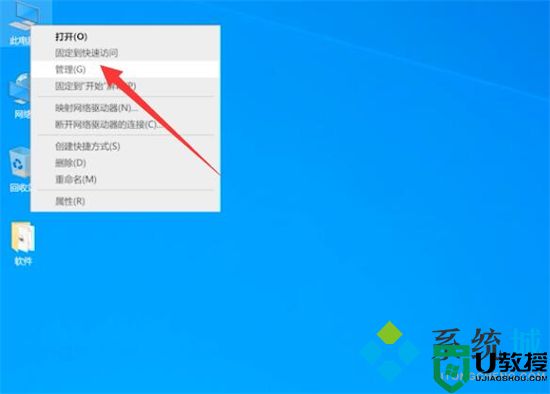
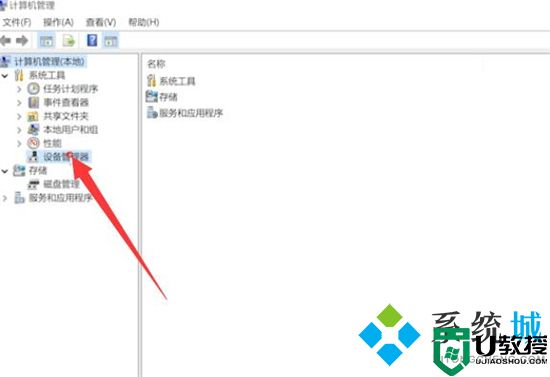
2、展开网络适配器,双击网卡驱动;
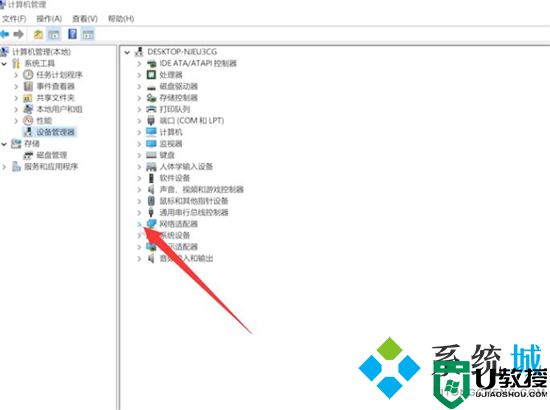
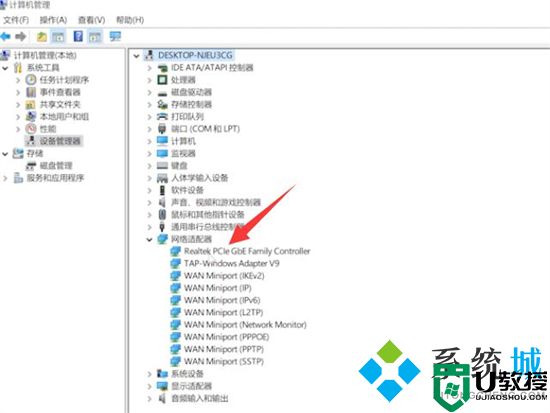
3、点击电源管理,勾选允许计算机关闭此设备以节约电源,勾选允许此设备唤醒计算机,点击确定即可。
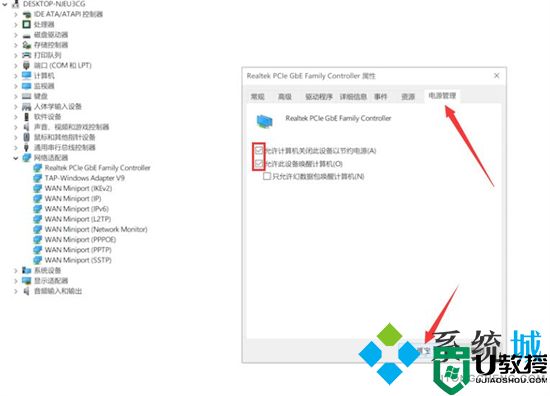
总结:
1、首先将电脑强制关机,重新开机后右键点击此电脑,点击管理,选择设备管理器;
2、展开网络适配器,双击网卡驱动;
3、点击电源管理,勾选允许计算机关闭此设备以节约电源,勾选允许此设备唤醒计算机,点击确定即可。
以上就是小编为大家带来的电脑休眠后黑屏按什么键恢复的具体解决方法介绍啦~希望对大家有帮助,还有更多相关内容敬请关注本站,系统城感谢您的阅读!
电脑休眠后黑屏按什么键恢复 电脑休眠后黑屏无法唤醒怎么办相关教程
- 电脑休眠后黑屏无法唤醒怎么办 电脑休眠后黑屏无法唤醒的原因及解决方法
- w7电脑休眠一直黑屏怎么办|w7休眠后唤不醒怎么办
- 电脑休眠模式怎么唤醒 电脑休眠怎么唤醒黑屏
- 笔记本休眠后无法唤醒黑屏怎么回事 笔记本电脑待机后黑屏无法唤醒如何处理
- Win10笔记本电脑休眠唤醒后屏幕还是黑屏怎么办
- 电脑自动休眠后无法唤醒怎么办 电脑休眠后无法唤醒的解决办法
- 电脑待机后黑屏无法唤醒怎么办 电脑待机后黑屏无法唤醒的解决方法
- 电脑黑屏按哪个键唤醒 电脑黑屏后怎么唤醒
- 电脑黑屏如何唤醒屏幕 电脑黑屏按什么键恢复亮屏
- win10系统休眠后无法打开怎么办 win10电脑休眠后一直黑屏怎么办
- 5.6.3737 官方版
- 5.6.3737 官方版
- Win7安装声卡驱动还是没有声音怎么办 Win7声卡驱动怎么卸载重装
- Win7如何取消非活动时以透明状态显示语言栏 Win7取消透明状态方法
- Windows11怎么下载安装PowerToys Windows11安装PowerToys方法教程
- 如何用腾讯电脑管家进行指定位置杀毒图解

