表格序号下拉全是1怎么能递增 excel下拉排序递增设置方法
更新时间:2024-03-17 10:37:25作者:bianji
使用excel可以让我们快速生成和处理数据,例如我们要生成一段有规律的递增数字,就可以使用excel下拉数字递增功能,但是也有不知道怎么使用这个功能的朋友遇到了全是1的情况,不知道表格序号下拉全是1怎么能递增,只需要按住右下角的按钮下拉即可哦,详细内容可以来看看本文。

工具/原料
系统版本:win10系统
品牌型号:戴尔Inspiron 5570
表格序号下拉全是1怎么能递增
方法一:
1、如图数据表,要在前面加一个从1开始的序号;
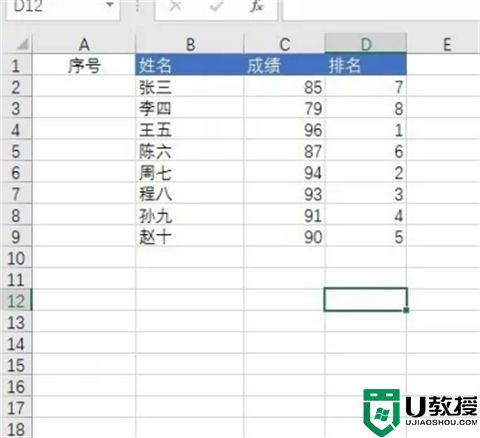
2、在A2单元格输入数字 【1】;
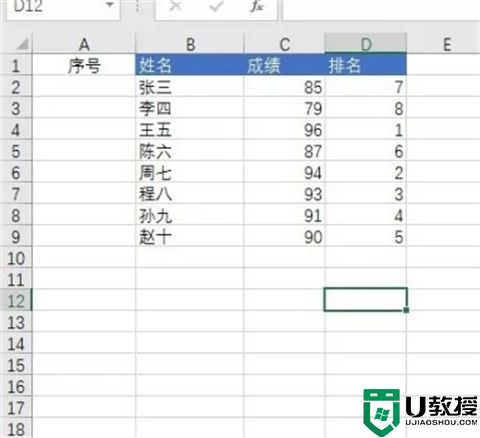
3、选中A2,鼠标移到A2单元右下角的小方块,鼠标变成【+】号,按住往下拉;
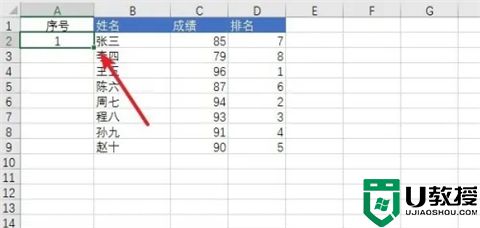
4、此时下拉的序号就都是1了;
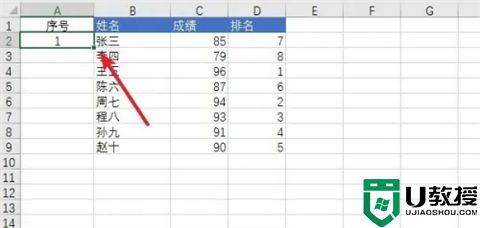
5、这时刚才下拉的数据右下角有个小图标,点击它;
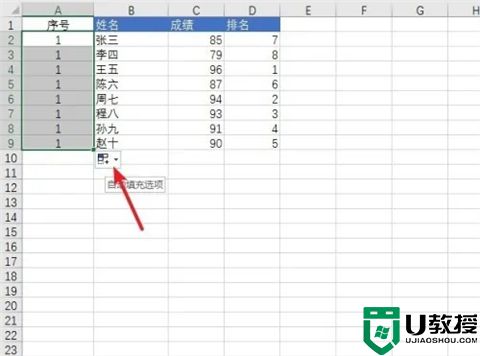
6、选择“填充序列”项,这样序号就会从1开始正常显示了;
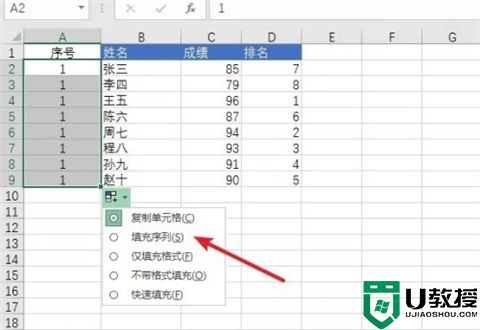
7、完成效果。
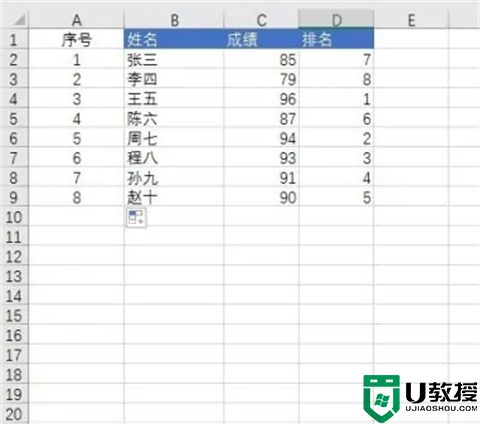
方法二:
1、分别在A2,A3单元格输入数字【2、3】;
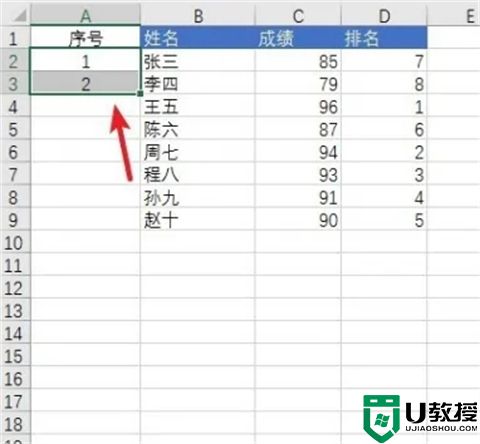
2、按上面的方法同样的按住右下角的小方块,再往下拉序号;
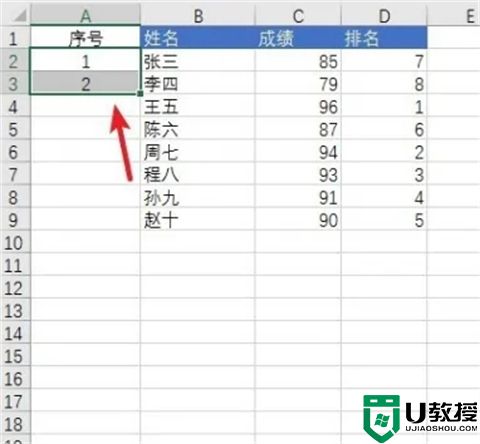
3、同样显示正常序列号了。
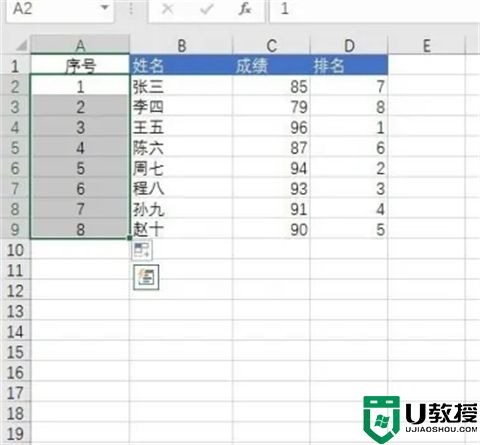
总结:
1、分别在A2,A3单元格输入数字【2、3】;
2、按上面的方法同样的按住右下角的小方块,再往下拉序号;
3、同样显示正常序列号了。
以上的全部内容就是系统城给大家提供的表格序号下拉全是1怎么能递增的具体操作方法介绍啦~希望对大家有帮助,还有更多相关内容敬请关注本站,系统城感谢您的阅读!
表格序号下拉全是1怎么能递增 excel下拉排序递增设置方法相关教程
- 表格序号下拉全是1怎么能递增 excel下拉排序递增设置方法
- excel怎么下拉数字递增 excel数字下拉递增设置方法
- excel数字下拉递增怎么设置 如何让excel数字下拉递增
- word表格序号自动生成1234 word表格序号下拉递增怎么弄
- word怎么下拉数字递增 word表格中怎么数字递增
- excel序号下拉都是1怎么回事 excel排序下拉全是1如何解决
- Wps下拉数字递增怎么设置?
- excel往下拉怎么让数字不变 excel下拉保持数据不变不递增的设置步骤
- excel表格下拉列表怎么设置 excel中如何设置下拉列表
- excel表格下拉选项怎么增加 电子表格下拉选项怎么设置内容
- 5.6.3737 官方版
- 5.6.3737 官方版
- Win7安装声卡驱动还是没有声音怎么办 Win7声卡驱动怎么卸载重装
- Win7如何取消非活动时以透明状态显示语言栏 Win7取消透明状态方法
- Windows11怎么下载安装PowerToys Windows11安装PowerToys方法教程
- 如何用腾讯电脑管家进行指定位置杀毒图解

