u盘一打开就叫格式化如何修复 u盘一打开就让格式化怎么解决
更新时间:2024-03-17 10:31:32作者:bianji
在使用U盘的过程中,有一种常见的情况就是一打开就提示U盘要格式化,如果不格式化就会造成U盘无法正常使用。我之前就遇到过u盘一打开就叫格式化如何修复的,不知道u盘一打开就让格式化怎么解决,下面小编就给大家分享一下具体的解决方法,希望对大家有帮助。

工具/原料
系统版本:windows10系统
品牌型号:机械革命S3 Pro
u盘一打开就叫格式化如何修复
方法一:借助命令提示符
1、在电脑的开始菜单中输入CMD,找到命令提示符,鼠标右键,以管理员身份运行;
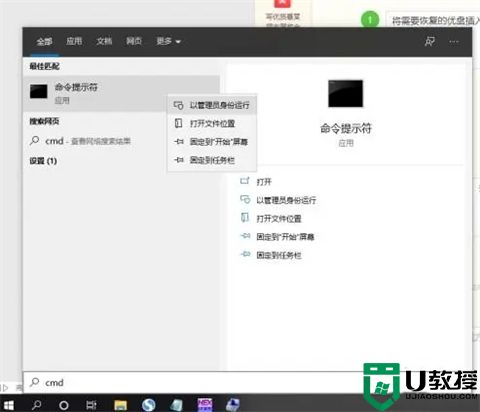
2、在命令提示符窗口中输入这段代码:chkdsk k:/f(K表示U盘的盘符);

3、输入代码后,按下键盘的回车键(ENTER键)。等待系统自动修复完成。恢复完成U盘就可以正常打开了。
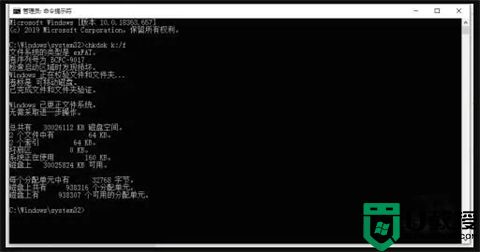
方法二:使用U盘属性
1、首先打开此电脑。

2、右键点击U盘盘符。
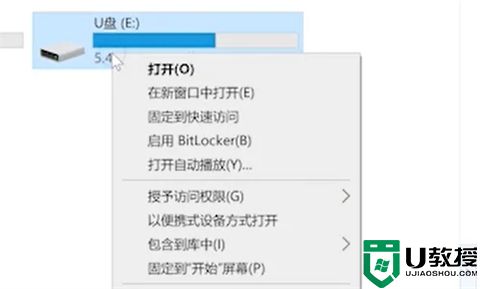
3、点击属性。
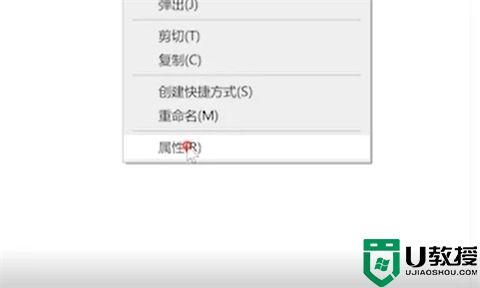
4、进入工具页面,点击检查。
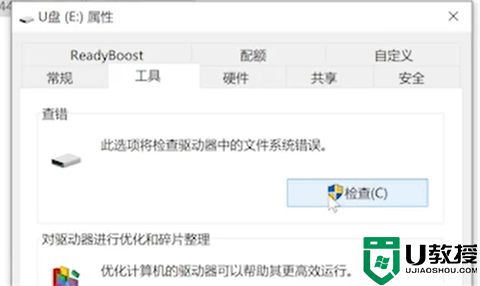
5、选择扫描并修复驱动器。
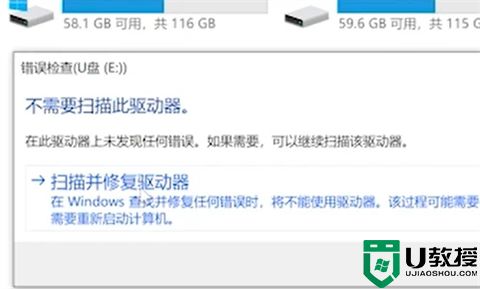
6、然后等待修改完成即可。
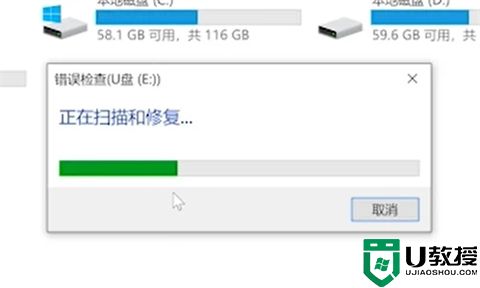
总结:
方法一:借助命令提示符
方法二:使用U盘属性
以上的全部内容就是系统城为大家提供的u盘一打开就叫格式化如何修复的具体解决方法介绍啦~希望对大家有帮助~系统城感谢您的阅读!
u盘一打开就叫格式化如何修复 u盘一打开就让格式化怎么解决相关教程
- u盘一打开就让格式化怎么办 u盘打开提示格式化的解决方法
- 怎么修复不能格式化的U盘?不能格式化的U盘修复方法分享
- u盘提示格式化怎么修复 u盘提示格式化修复方法
- u盘怎么格式化 u盘格式化的方法介绍
- u盘格式化怎么弄 u盘格式化的方法介绍
- U盘不能格式化怎么修复|解决U盘无法格式的方法
- u盘无法格式化怎么办 u盘无法格式化的多种解决方法介绍
- u盘怎么格式化不了 u盘无法格式化的解决办法
- u盘格式化ntfs和fat32,exfat区别 u盘格式化什么格式好
- 优盘打不开提示格式化怎么办 优盘打不开并提示格式化修复方法
- 5.6.3737 官方版
- 5.6.3737 官方版
- Win7安装声卡驱动还是没有声音怎么办 Win7声卡驱动怎么卸载重装
- Win7如何取消非活动时以透明状态显示语言栏 Win7取消透明状态方法
- Windows11怎么下载安装PowerToys Windows11安装PowerToys方法教程
- 如何用腾讯电脑管家进行指定位置杀毒图解

