我的电脑被删除了怎么恢复 桌面我的电脑图标不见了怎么办
更新时间:2024-03-16 11:33:07作者:bianji
一些小伙伴说自己电脑桌面的我的电脑图标不见了,不知道怎么办,这有可能是大家不小心将我的电脑删除了,恢复的方法也很简单,只需要在设置中将我的电脑图标重新显示即可,现在小编就把具体的操作步骤带来给大家,所有windows系统都有哦,大家有需要的话快来系统城看看吧。

我的电脑被删除了怎么恢复?
win7系统:
1.在Win7系统桌面的空白处右键,选择个性化;
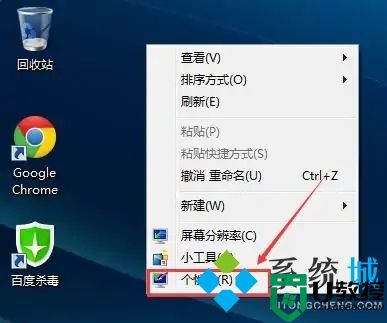
2.在个性化窗口里,点击更改桌面图标;
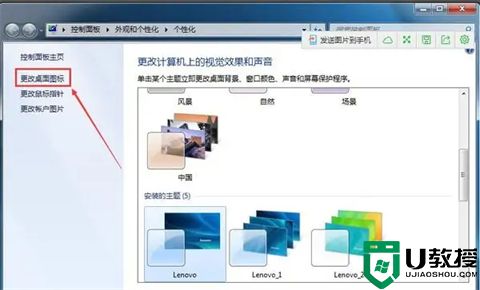
3.在桌面图标设置窗口上,将计算机图标勾选上,然后点击确定;
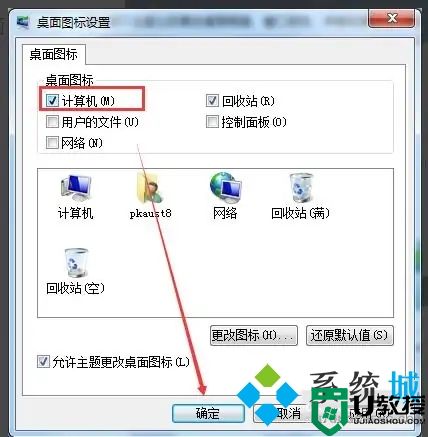
4.此时Win7桌面上就有我的电脑计算机啦。
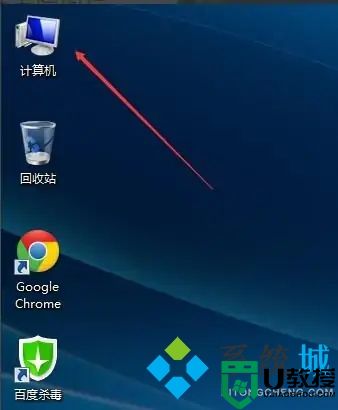
win10系统:
1.右键桌面点击个性化;
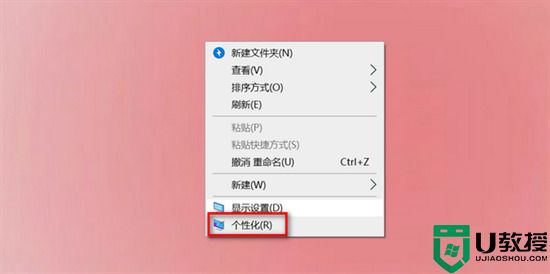
2.点击主题;
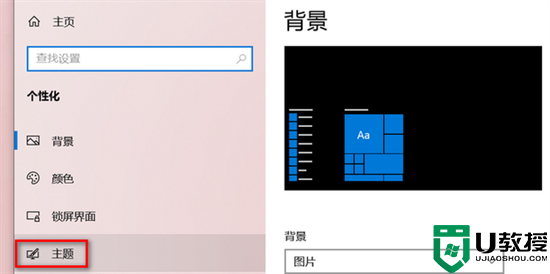
3.下滑找到桌面图标设置;
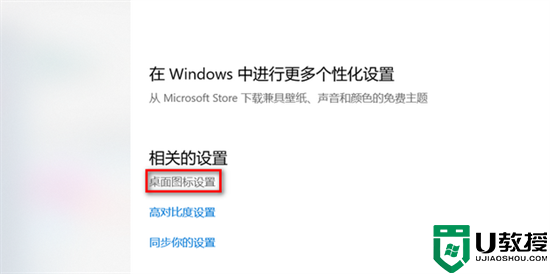
4.勾选计算机;
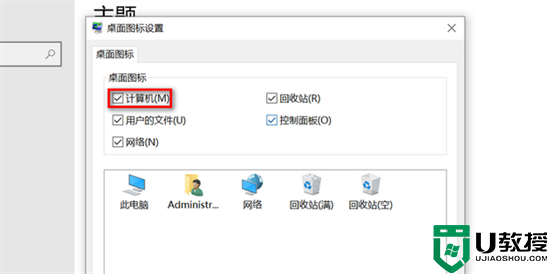
5.这样桌面就显示此电脑了。
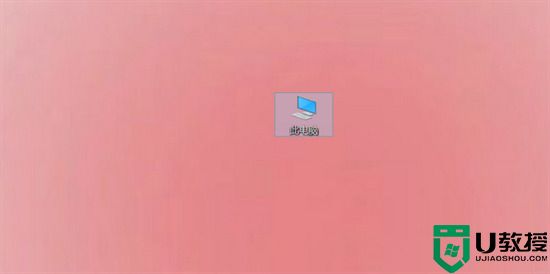
win11系统:
1.打开电脑设置,点击个性化选项;
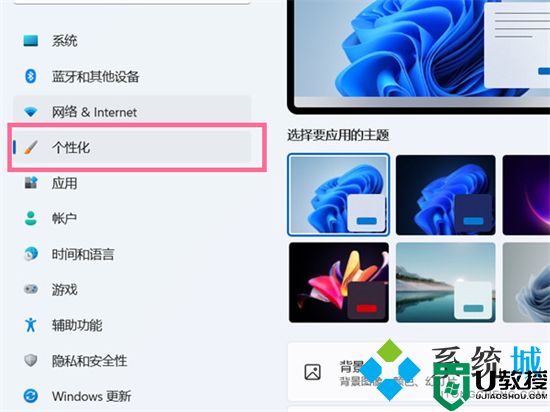
2.进入个性化设置后,点击主题选项;
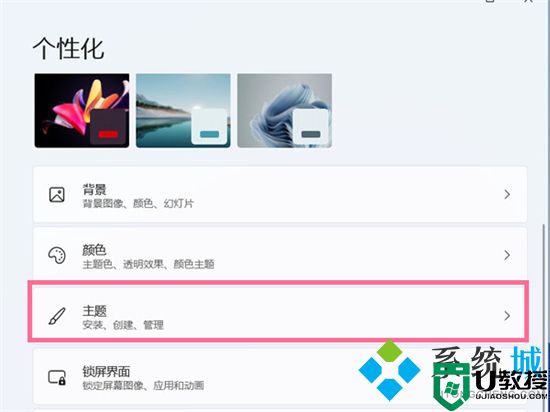
3.点击桌面图标设置;
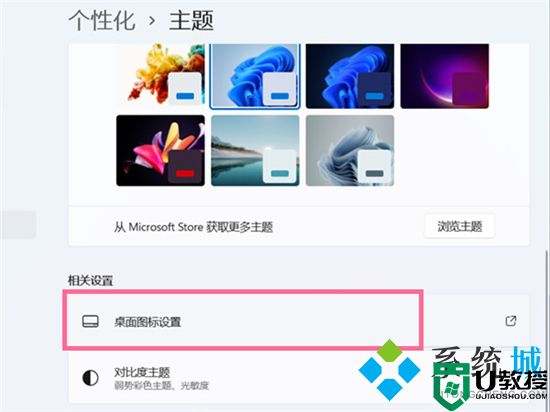
4.在桌面图标下方勾选【计算机】即可。
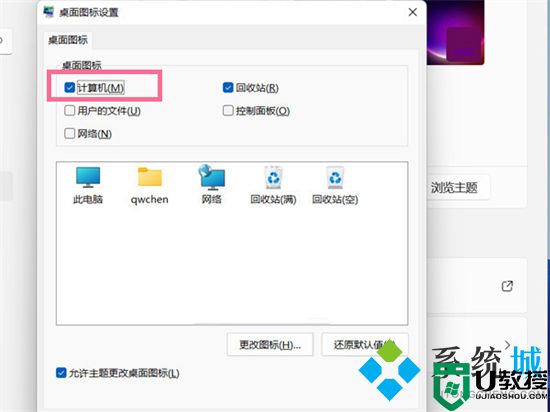
以上就是小编为大家带来的我的电脑被删除了怎么恢复的方法了,希望能帮助到大家。
我的电脑被删除了怎么恢复 桌面我的电脑图标不见了怎么办相关教程
- 桌面我的电脑图标不见了怎么办 我的电脑图标不见了怎么恢复原状
- 桌面我的电脑图标不见了怎么办 win10我的电脑图标怎么显示
- 桌面上我的电脑图标不见了怎么办 桌面上我的电脑图标不见了的解决方法
- 我的电脑被删了怎么恢复 误删了电脑桌面上的我的电脑怎么办
- 此电脑图标不见了怎么恢复 我的电脑图标怎么调出来
- 此电脑不见了怎么找回 桌面没有我的电脑图标怎么办
- 桌面上我的电脑图标不见了怎么办 怎么把我的电脑放到桌面上
- 我的电脑图标没了怎么办丨我的电脑图标没了图解
- 新装的电脑怎么显示我的电脑图标 重新装的桌面没有我的电脑了怎么恢复
- 电脑我的电脑在哪里找 桌面上我的电脑图标不见了怎么办
- 5.6.3737 官方版
- 5.6.3737 官方版
- Win7安装声卡驱动还是没有声音怎么办 Win7声卡驱动怎么卸载重装
- Win7如何取消非活动时以透明状态显示语言栏 Win7取消透明状态方法
- Windows11怎么下载安装PowerToys Windows11安装PowerToys方法教程
- 如何用腾讯电脑管家进行指定位置杀毒图解

