win11磁盘清理在哪 win11磁盘清理不见了在哪里打开
更新时间:2024-03-15 11:53:59作者:bianji
随着Windows 11最新预览版Build 22449.1000的推送,用户在使用Win11的过程中发现找不到磁盘清理了,都在反映win11磁盘清理不见了,那么用户如果想要清理磁盘该如何操作呢?本文小编就给大家带来了win11磁盘清理在哪以及其具体打开步骤介绍,快来看看吧。

工具/原料
系统版本:win11专业版
品牌型号:联想天逸510Pro
win11磁盘清理在哪
1、直接点击任务栏中的开始菜单,然后在打开的页面中点击设置功能。
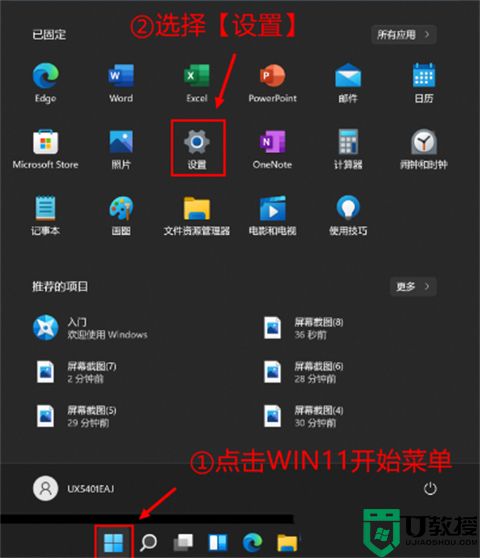
2、然后在左侧的栏目中选择系统,然后选择存储,在右侧栏目中你可以看到系统的占用空间,让将存储感知功能进行打开。
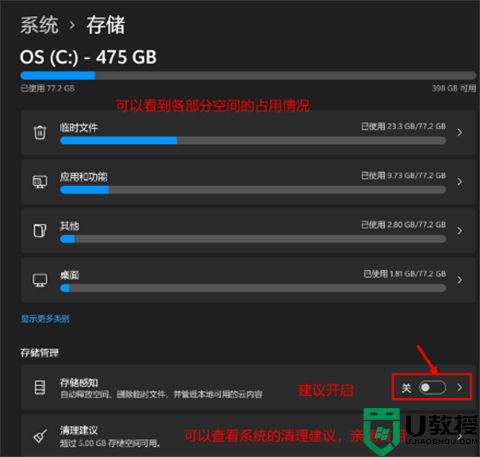
3、然后点击页面中的清理建议功能,然后勾选需要清除的临时文件。
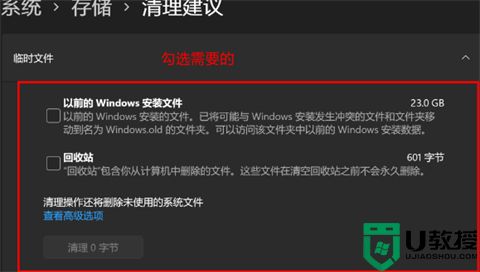
4、然后打开的临时文件页面中,点击下方的“查看高级选项”,这时候为你提供更加清晰的文件内容,可以选择自己想要删除的内容进行操作。
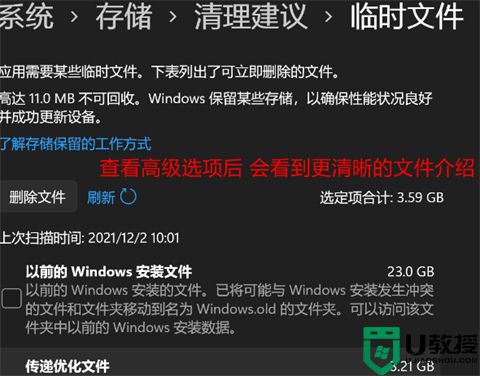
5、此外在存储感知的栏目中还有一个自动清理的功能等你来进行开启使用。
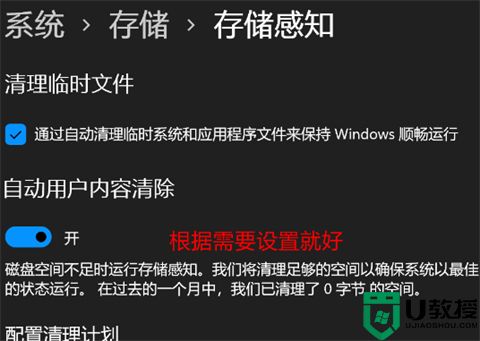
总结:
1、直接点击任务栏中的开始菜单,然后在打开的页面中点击设置功能。
2、然后在左侧的栏目中选择系统,然后选择存储,在右侧栏目中你可以看到系统的占用空间,让将存储感知功能进行打开。
3、然后点击页面中的清理建议功能,然后勾选需要清除的临时文件。
4、然后打开的临时文件页面中,点击下方的“查看高级选项”,这时候为你提供更加清晰的文件内容,可以选择自己想要删除的内容进行操作。
5、此外在存储感知的栏目中还有一个自动清理的功能等你来进行开启使用。
以上的全部内容就是系统城为大家提供的win11磁盘清理在哪的具体操作方法介绍啦~希望对大家有帮助~还有更多精彩内容尽情关注本站,系统城感谢您的阅读!
win11磁盘清理在哪 win11磁盘清理不见了在哪里打开相关教程
- Win11如何清理磁盘碎片?Win11清理磁盘碎片的方法
- Win10磁盘清理怎么打开?丨Win10磁盘清理打开解决方法
- WIn11打不开磁盘管理怎么办?WIn11打不开磁盘管理的解决方法
- 清理磁盘垃圾怎样清理 怎么清理磁盘空间
- 如何整理电脑磁盘碎片 磁盘碎片整理程序在哪里
- Win11怎么打开磁盘管理 Win11打开磁盘管理器方法介绍
- win10磁盘管理器在哪里打开 笔记本电脑磁盘管理怎么打开命令
- win10怎么磁盘清理|win10清理优化磁盘的方法
- xp纯净版怎么清理磁盘|xp清理磁盘的方法
- 电脑磁盘已满怎么清理 电脑磁盘已满的清理方法
- 5.6.3737 官方版
- 5.6.3737 官方版
- Win7安装声卡驱动还是没有声音怎么办 Win7声卡驱动怎么卸载重装
- Win7如何取消非活动时以透明状态显示语言栏 Win7取消透明状态方法
- Windows11怎么下载安装PowerToys Windows11安装PowerToys方法教程
- 如何用腾讯电脑管家进行指定位置杀毒图解

