笔记本如何连接蓝牙耳机 笔记本电脑连接蓝牙耳机的方法

笔记本如何连接蓝牙耳机?
win7系统:
1.在电脑桌面,右键单击计算机,选中属性进入;
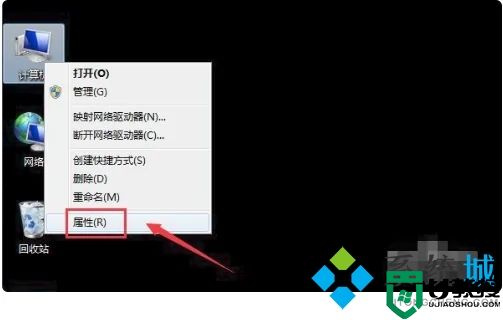
2.电脑属性界面点击控制面板主页;
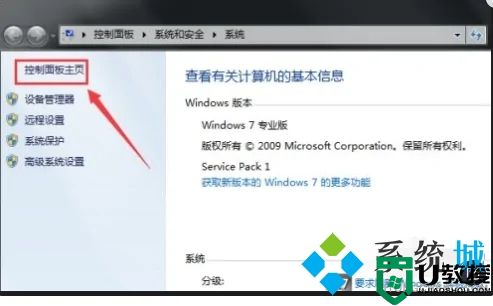
3.控制面板界面点击硬件与声音;
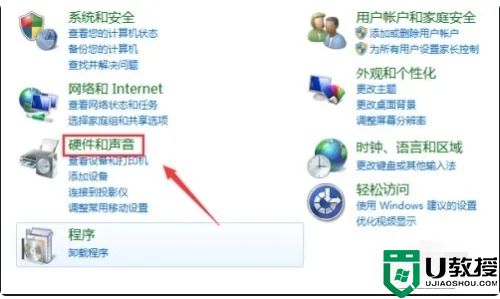
4.点击设备和打印机界面的添加设备;
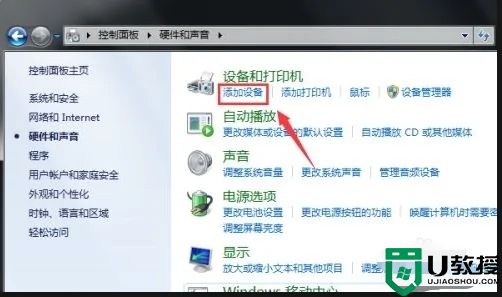
5.打开你的蓝牙耳机,进入配对模式,电脑会自动搜索到耳机,选中耳机,点击下一步;
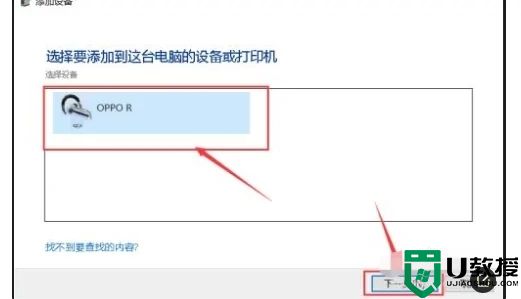
6.点击是开始自动配对;
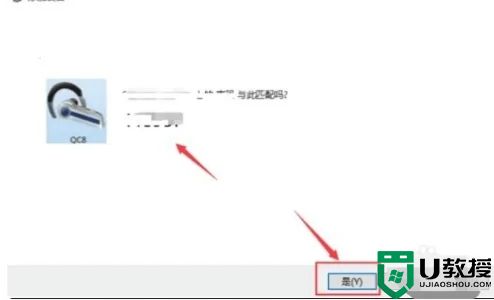
7.电脑开始自动安装驱动程序;
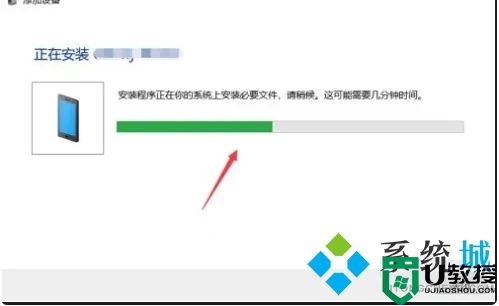
8.进入设备列表就可以看到你的蓝牙耳机设备了。
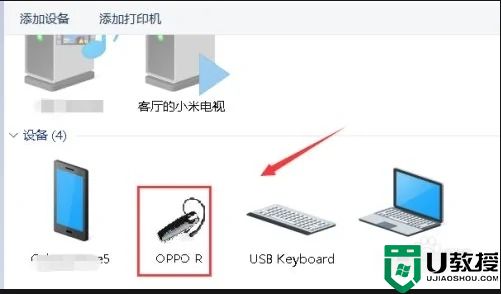
win10系统:
1.打开电脑,找到右下角的按钮,点击进入;
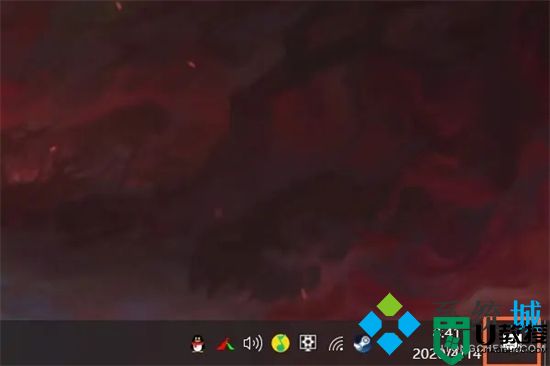
2.找到所有设置选项,点击进入;
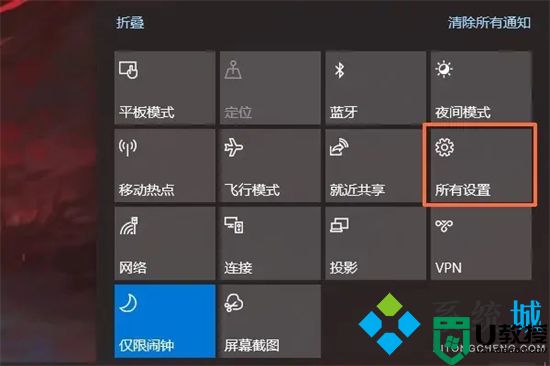
3.找到设备选项,点击进入;
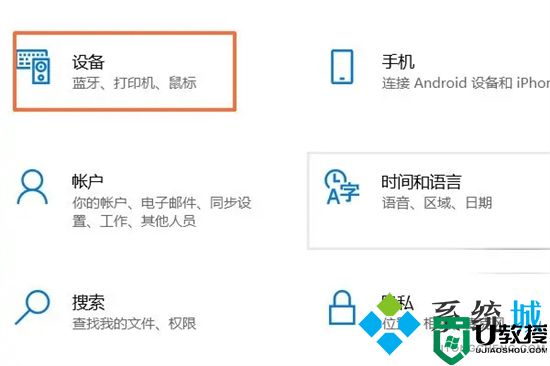
4.找到蓝牙开关的选项,点击开启;

5.点击上方的添加蓝牙或其他设备选项进入;

7.找到蓝牙选项,点击进入;

8.最后点击需要连接的蓝牙耳机即可。
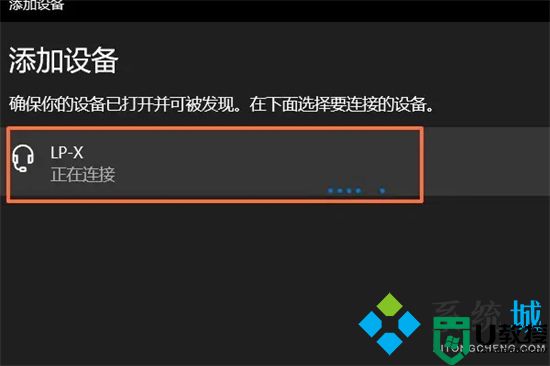
win11系统:
1.单击win11桌面下方菜单栏中的Win图标,找到【设置】选项打开;
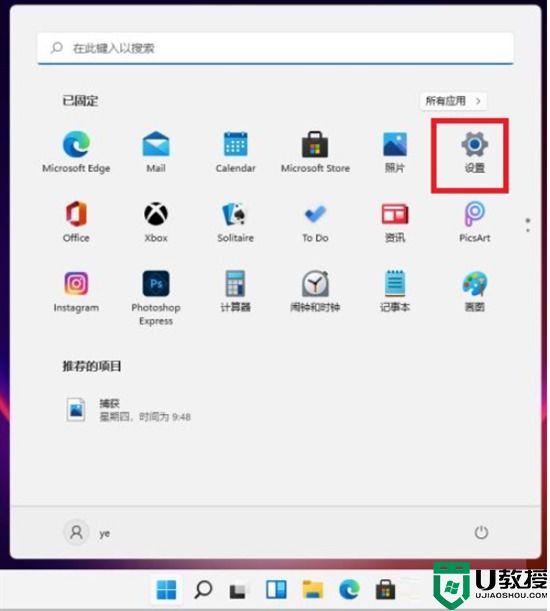
2.找到【蓝牙和其他设备】选项打开;
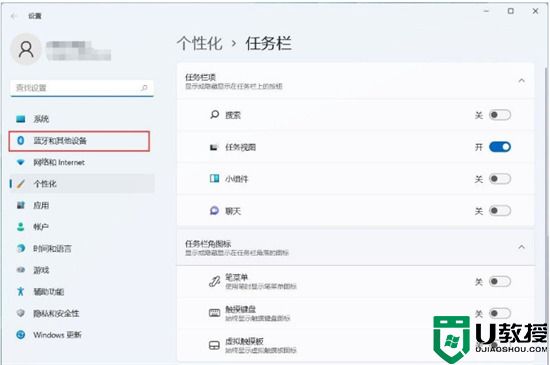
3.在右侧可以查看到蓝牙当前的状态,如果还没开启的话就滑动滑块,将蓝牙【打开】;
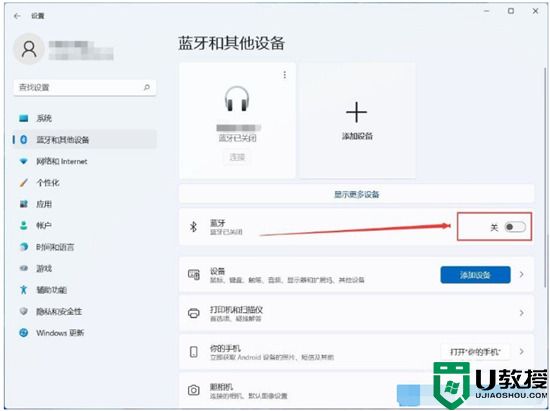
4.点击【显示更多设备】,可以查看可连接蓝牙的设备;
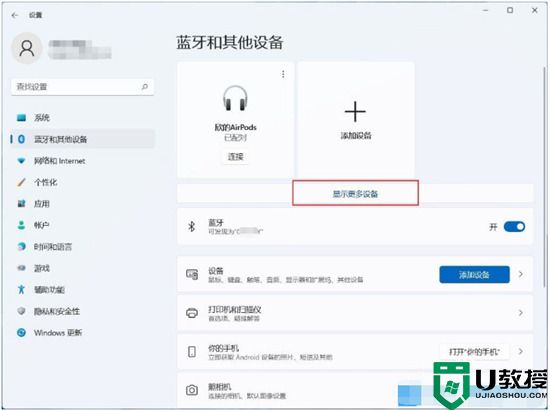
5.找到要连接的蓝牙设备,点击后面的三个点,选择【连接】,这样就能完成蓝牙设备的连接。如果后续不使用的话,也可以点击删除设备。
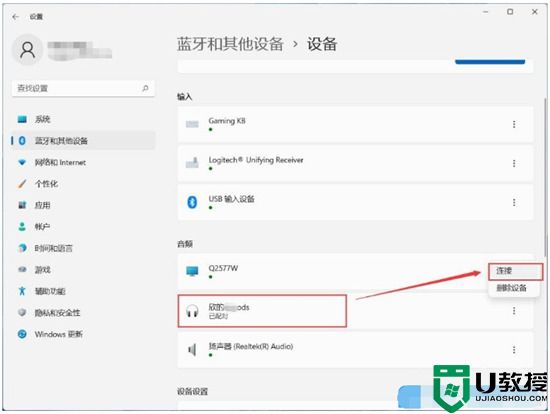
mac系统:
1.打开系统偏好设置;
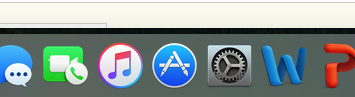
2.点击蓝牙,进入蓝牙设置;
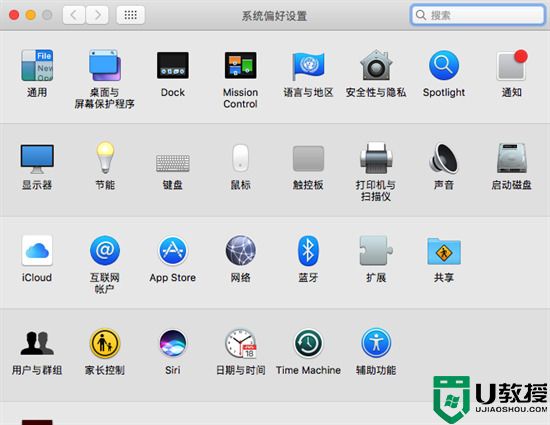
3.打开蓝牙耳机,有的需要长按电源开启可寻找模式,此时耳机上的灯光会有变化;

4.对话框内出现耳机名称,点击配对连接;
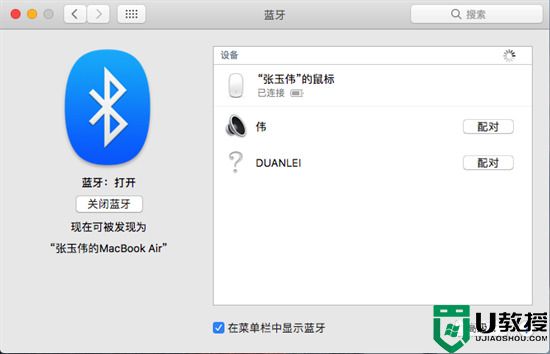
5.显示已连接,耳机就跟电脑连好了。
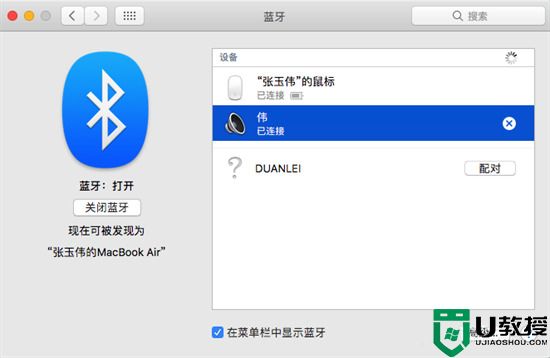
以上就是小编为大家带来的笔记本如何连接蓝牙耳机的方法了,希望能帮助到大家。
笔记本如何连接蓝牙耳机 笔记本电脑连接蓝牙耳机的方法相关教程
- 笔记本电脑怎么连接蓝牙耳机 笔记本电脑如何连接蓝牙耳机
- 笔记本怎么连接蓝牙耳机 电脑如何连接无线蓝牙耳机
- 笔记本电脑如何连接蓝牙耳机 笔记本电脑怎么连接无线蓝牙耳机
- 笔记本怎么连接蓝牙耳机 笔记本电脑如何连接蓝牙耳机
- 联想笔记本如何连接蓝牙耳机操作 win10怎么把笔记本连接配对到蓝牙耳机
- 电脑如何连接蓝牙无线耳机 笔记本电脑怎样连接蓝牙耳机
- win7电脑怎么连接蓝牙耳机 win7电脑如何连接无线蓝牙耳机
- 电脑怎么连接蓝牙耳机 电脑如何连接无线耳机蓝牙
- win10怎么连接蓝牙耳机 电脑如何连接蓝牙无线耳机
- win7怎么连接蓝牙耳机 电脑如何连接蓝牙耳机win7
- 5.6.3737 官方版
- 5.6.3737 官方版
- Win7安装声卡驱动还是没有声音怎么办 Win7声卡驱动怎么卸载重装
- Win7如何取消非活动时以透明状态显示语言栏 Win7取消透明状态方法
- Windows11怎么下载安装PowerToys Windows11安装PowerToys方法教程
- 如何用腾讯电脑管家进行指定位置杀毒图解

