win11无法连接局域网打印机怎么办 win11无法连接局域网打印机的解决方法

工具/原料
系统版本:windows11系统
品牌型号:华为MateBook 13s
win11无法连接局域网打印机怎么办
1、首先,按键盘上的 Win + X 组合键,或右键点击任务栏上的Windows开始图标,在打开的隐藏菜单项中,选择运行。
2、运行窗口,输入services.msc 命令,按确定或回车,可以打开服务。
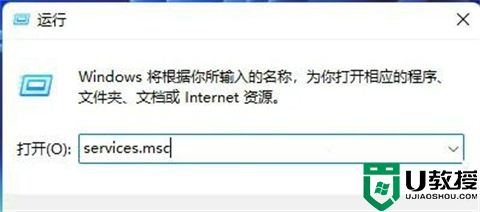
3、服务窗口,找到并双击打开名称为Print Spooler 的服务。
Print Spooler服务描述:该服务在后台执行打印作业并处理与打印机的交互。如果关闭该服务,则无法进行打印或查看打印机。
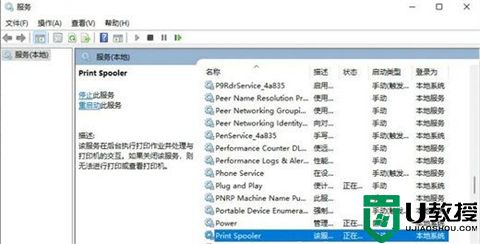
4、Print Spooler 的属性(本地计算机)窗口,先点击停止,再点击启动。
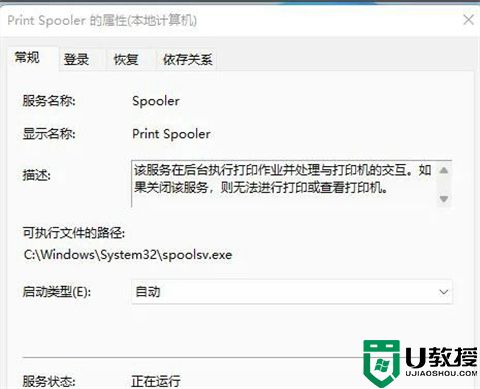
5、最后,还要将启动类型设置为自动,再点击应用确定保存即可。
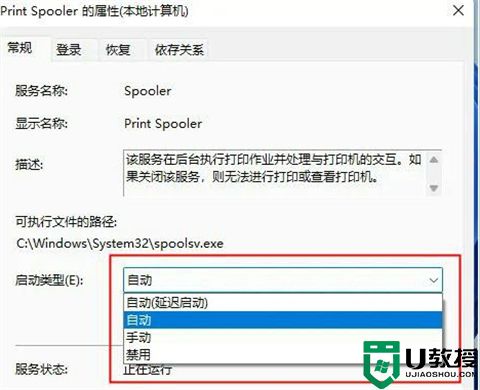
总结:
1、首先,按键盘上的 Win + X 组合键,或右键点击任务栏上的Windows开始图标,在打开的隐藏菜单项中,选择运行。
2、运行窗口,输入services.msc 命令,按确定或回车,可以打开服务。
3、服务窗口,找到并双击打开名称为Print Spooler 的服务。
Print Spooler服务描述:该服务在后台执行打印作业并处理与打印机的交互。如果关闭该服务,则无法进行打印或查看打印机。
4、Print Spooler 的属性(本地计算机)窗口,先点击停止,再点击启动。
5、最后,还要将启动类型设置为自动,再点击应用确定保存即可。
以上的全部内容就是系统城为大家提供的win11无法连接局域网打印机怎么办的具体操作方法介绍了~希望对大家有帮助,还有更多相关内容敬请关注本站,系统城感谢您的阅读!
win11无法连接局域网打印机怎么办 win11无法连接局域网打印机的解决方法相关教程
- 局域网内的电脑无法连接打印机怎么办
- windows10连接局域网打印机的通用方法
- 局域网打印机无法打印怎么解决?
- 局域网搜索不到打印机怎么办丨局域网搜索不到打印机解决方
- 局域网打印机脱机状态如何解除 局域网打印机显示脱机状态怎么办
- 打印机无法连接网络怎么解决 打印机无法连接到网络怎么办
- Win11无法连接Win10共享打印机的三个解决方法
- Win11无法连接Win10共享打印机的三个解决方法
- 无法连接到打印机0x000003e3 Win10连接打印机0x000003e3错误的解决方法
- 共享打印机已连接但无法打印怎么回事 共享打印机已连接但无法打印的两种解决方法
- 5.6.3737 官方版
- 5.6.3737 官方版
- Win7安装声卡驱动还是没有声音怎么办 Win7声卡驱动怎么卸载重装
- Win7如何取消非活动时以透明状态显示语言栏 Win7取消透明状态方法
- Windows11怎么下载安装PowerToys Windows11安装PowerToys方法教程
- 如何用腾讯电脑管家进行指定位置杀毒图解

