如何将电脑上的文件传到手机上 手机电脑互传文件的方法
更新时间:2024-03-14 09:46:38作者:bianji
不少小伙伴都想要将电脑上的文件传到手机上,但是不知道怎么操作,于是到网上搜集了相关资料,总结出了三种手机电脑互传文件的方法,大家可以通过usb有线连接来传输,也可以通过qq、微信等软件来无线传输,具体的操作步骤小编全部放在下面的文章中了,大家有需要的话赶紧来看看吧。
如何将电脑上的文件传到手机上?

如何将电脑上的文件传到手机上?
方法一、
1.首先打开小米手机里面的设置;
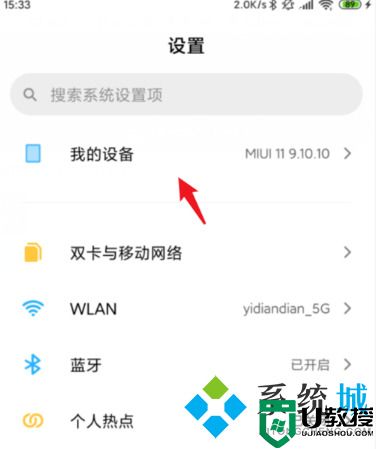
2.点击全部参数;
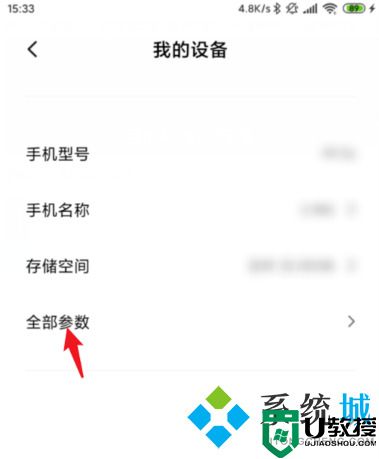
3.进入该选项后,连续点击MIUI版本,点击大概5次左右会开启开发者模式;
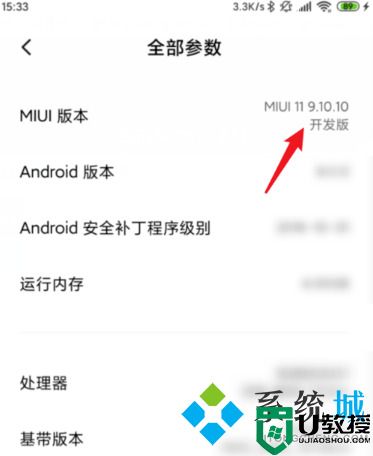
4.打开后,将手机与电脑进行连接,点击上方弹出的USB选项;
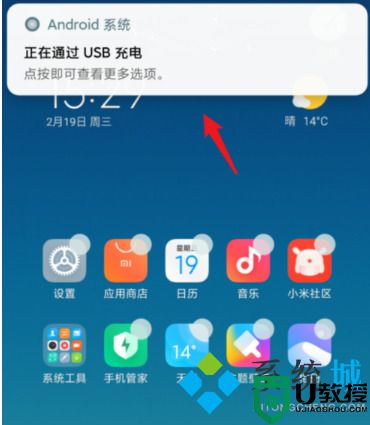
5.将USB用途选择为传输文件;
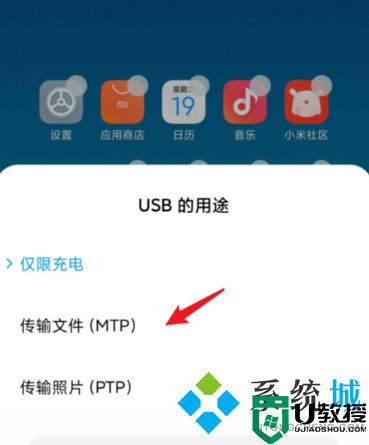
6.上方会提示正在通过USB传输文件;
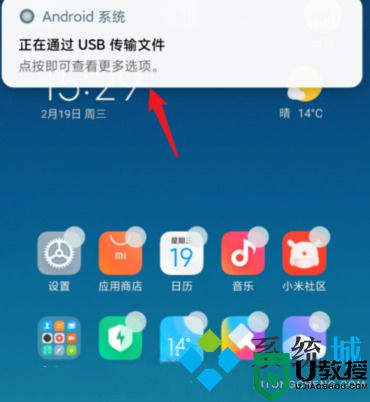
7.打开我的电脑,选择小米手机设备,即可进入内部存储查看相关文件。
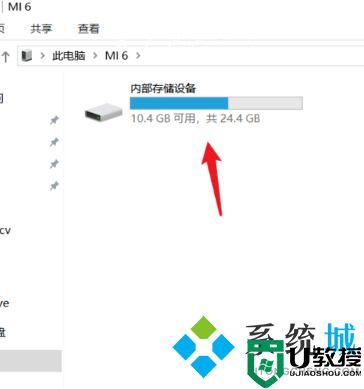
方法二、
1.首先打开电脑微信;
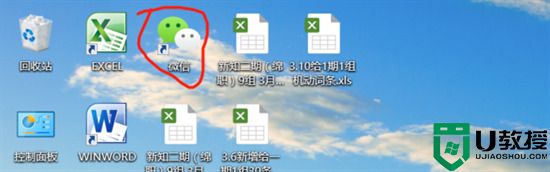
2.然后选择文件传输助手;
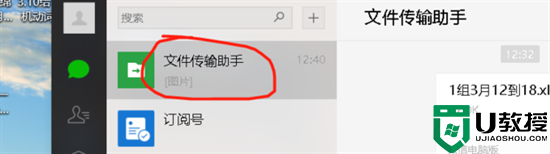
3.然后点击文件传输助手左下角的文件图标;
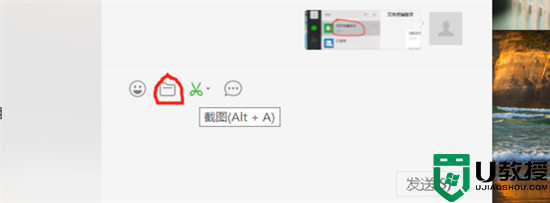
4.然后选择传输的文件,这次以一张照片为例;

5.选择好一张照片后点击回车;
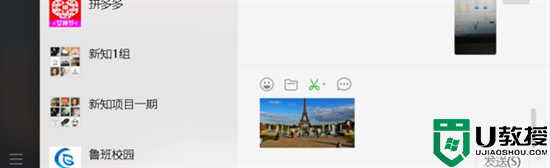
6.然后手机里就可以看到电脑里的照片传输到手机里了。
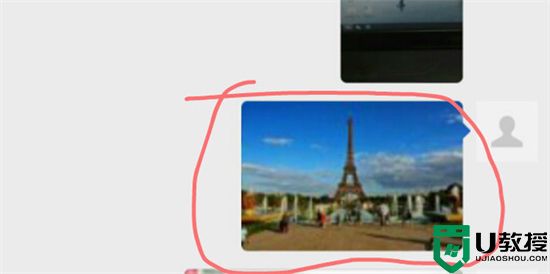
方法三、
1.在电脑上登录QQ,在对话框中找到我的手机,打开对话框;
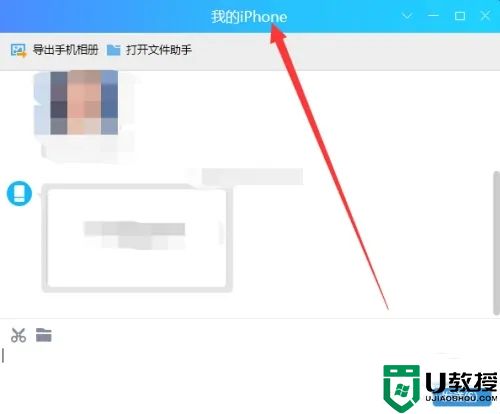
2.将要传输的文件拖拽到发送框内;
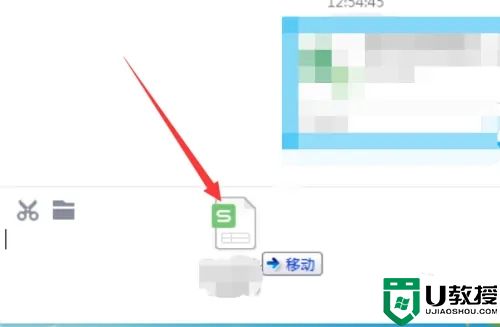
3.文件拖拽过来后,即自动发送至手机。
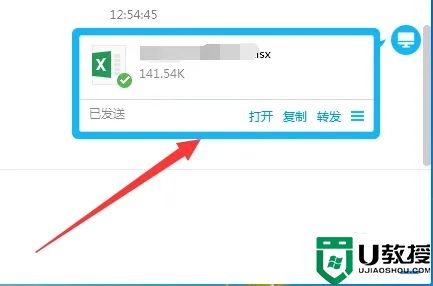
以上就是小编为大家带来的如何将电脑上的文件传到手机上的方法了,希望能帮助到大家。
如何将电脑上的文件传到手机上 手机电脑互传文件的方法相关教程
- 电脑上的文件怎么传到手机上 电脑手机文件互传方法
- 怎么把手机文件传到电脑上 电脑手机互传文件方法
- 怎么把手机文件传到电脑上 电脑手机互传文件方法
- 怎么把电脑文件传到手机上 电脑和手机怎么互传文件
- 如何把电脑上的文件传到手机上 电脑和手机怎么互传文件
- 手机上的软件怎么传到电脑上 手机app如何传到电脑上
- 手机上的软件怎么传到电脑上 手机app如何传到电脑上
- 手机和电脑怎么传文件 手机电脑互传文件的方法
- 手机连接电脑怎么传输文件 如何将电脑上的文件传到手机上
- 电脑与手机怎么传输文件 如何将电脑上的文件传到手机上
- 5.6.3737 官方版
- 5.6.3737 官方版
- Win7安装声卡驱动还是没有声音怎么办 Win7声卡驱动怎么卸载重装
- Win7如何取消非活动时以透明状态显示语言栏 Win7取消透明状态方法
- Windows11怎么下载安装PowerToys Windows11安装PowerToys方法教程
- 如何用腾讯电脑管家进行指定位置杀毒图解

