电脑我的电脑在哪里找 桌面上我的电脑图标不见了怎么办
更新时间:2024-03-14 09:18:12作者:bianji
最近有很多小伙伴向小编反应,说自己电脑桌面上的我的电脑图标不见了,不知道上哪里找,为此想让小编出出主意,小编到网上搜集了相关的资料后,总结出了win7、win10、win11系统桌面我的电脑图标不见了的找回方法,大家如果有需要的话,赶紧来系统城查看小编带来的文章吧。

电脑我的电脑在哪里找?
win7系统:
1.在Win7系统桌面的空白处右键,选择个性化;
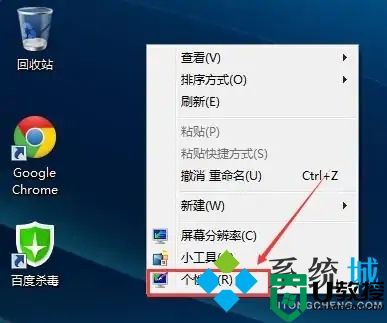
2.在个性化窗口里,点击更改桌面图标;
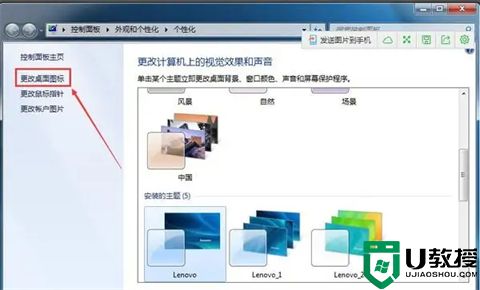
3.在桌面图标设置窗口上,将计算机图标勾选上,然后点击确定;
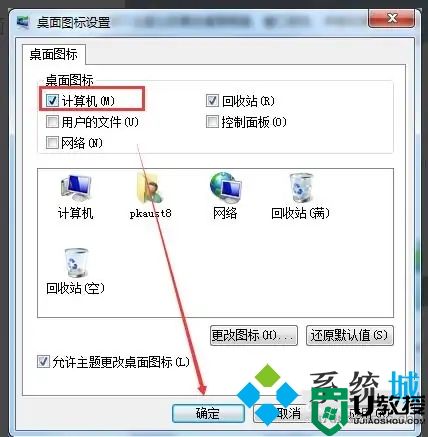
4.此时Win7桌面上就有我的电脑计算机啦。
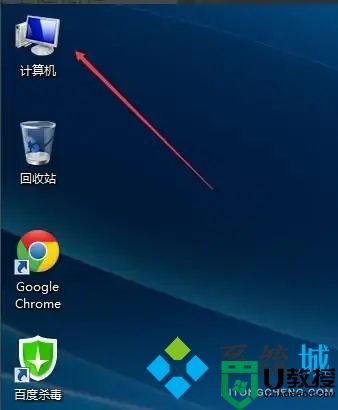
win10系统:
1.首先单击鼠标右键,打开功能表,然后点击功能表中的个性化;
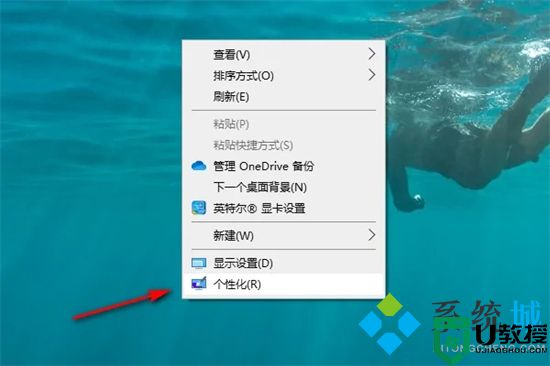
2.打开页面后,点击选择主题;
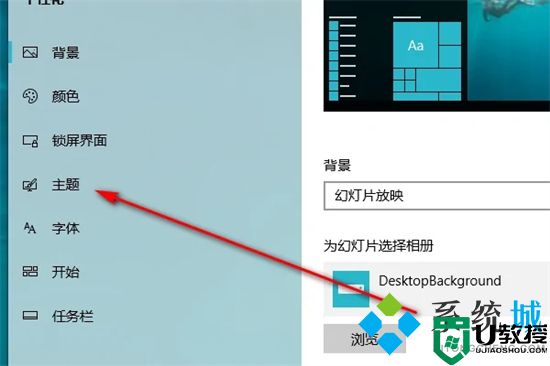
3.打开主题页面后,找到桌面图标设置功能,然后点击打开;
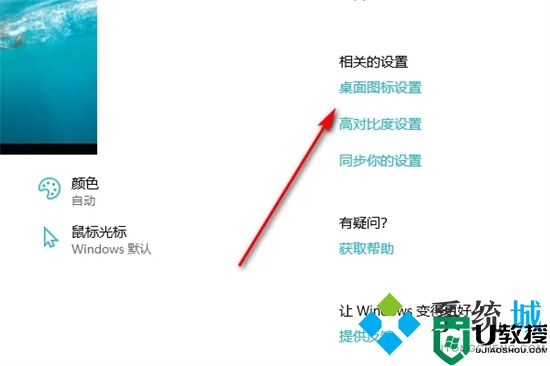
4.打开页面后,把计算机打勾;
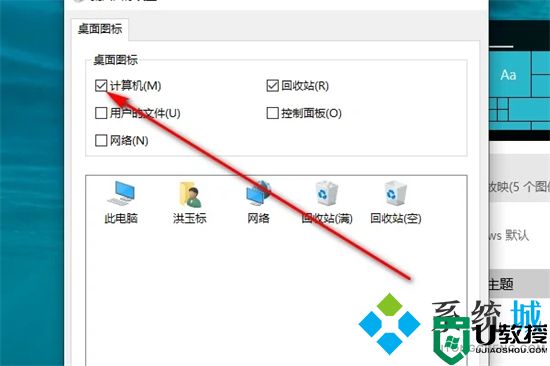
5.然后点击应用,再点击确定即可;
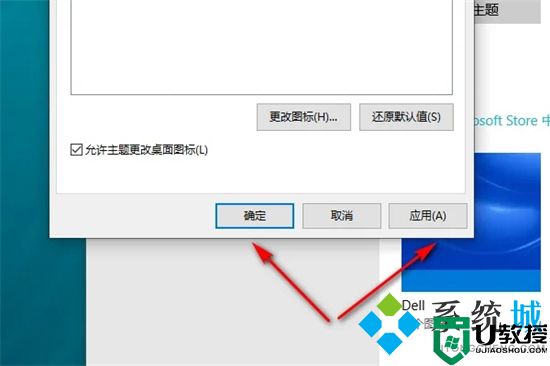
6.完成。

win11系统:
1.打开电脑设置,点击个性化选项;
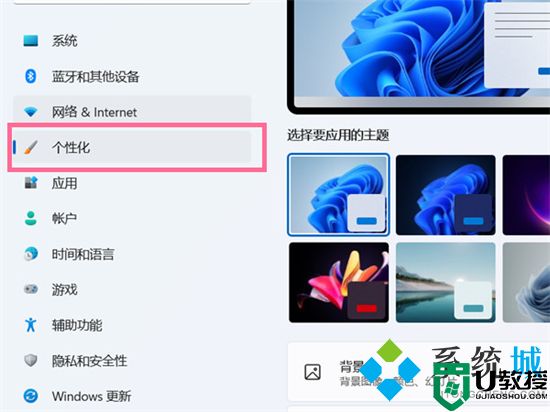
2.进入个性化设置后,点击主题选项;
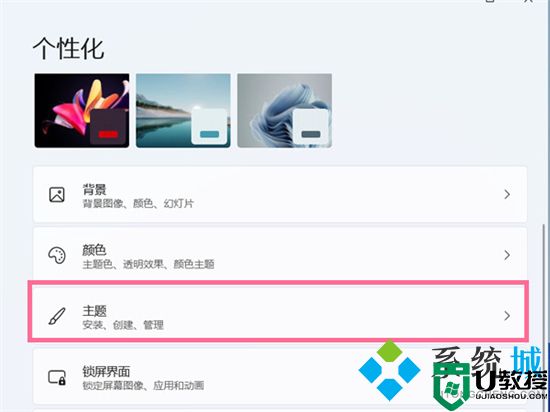
3.点击桌面图标设置;
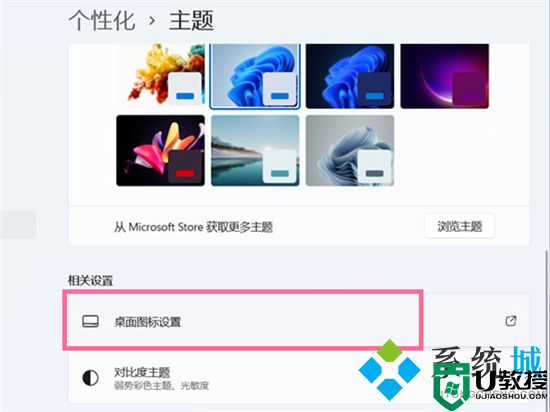
4.在桌面图标下方勾选【计算机】即可。
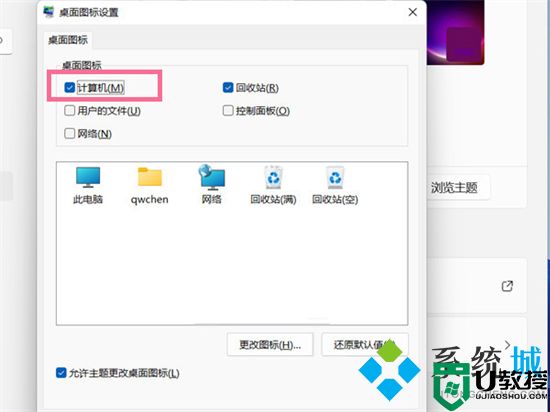
以上就是小编为大家带来的电脑我的电脑在哪里找的方法了,希望能帮助到大家。
电脑我的电脑在哪里找 桌面上我的电脑图标不见了怎么办相关教程
- 桌面我的电脑图标不见了怎么办 我的电脑图标不见了怎么恢复原状
- 桌面上我的电脑图标不见了怎么办 桌面上我的电脑图标不见了的解决方法
- 桌面我的电脑图标不见了怎么办 win10我的电脑图标怎么显示
- 此电脑不见了怎么找回 桌面没有我的电脑图标怎么办
- 桌面上我的电脑图标不见了怎么办 怎么把我的电脑放到桌面上
- 怎么在桌面显示我的电脑图标 如何在电脑桌面上显示我的电脑图标
- Win10 1909我的电脑不见了?我的电脑图标找回方法简述
- 我的电脑在哪里 我的电脑怎么添加到桌面
- 我的电脑被删除了怎么恢复 桌面我的电脑图标不见了怎么办
- 我的电脑的图标没了怎么办 电脑桌面我的电脑图标没了处理方法
- 5.6.3737 官方版
- 5.6.3737 官方版
- Win7安装声卡驱动还是没有声音怎么办 Win7声卡驱动怎么卸载重装
- Win7如何取消非活动时以透明状态显示语言栏 Win7取消透明状态方法
- Windows11怎么下载安装PowerToys Windows11安装PowerToys方法教程
- 如何用腾讯电脑管家进行指定位置杀毒图解

