电脑怎么删除c盘没用的东西 电脑c盘满了怎么清理

电脑怎么删除c盘没用的东西?
方法一、
1.点击【开始】菜单的【设置】功能;
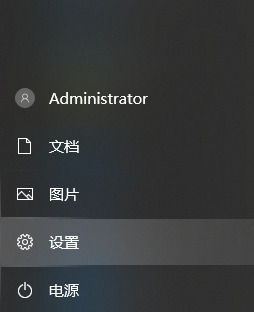
2.在设置功能页面输入【存储】,选择【打开存储感知】;
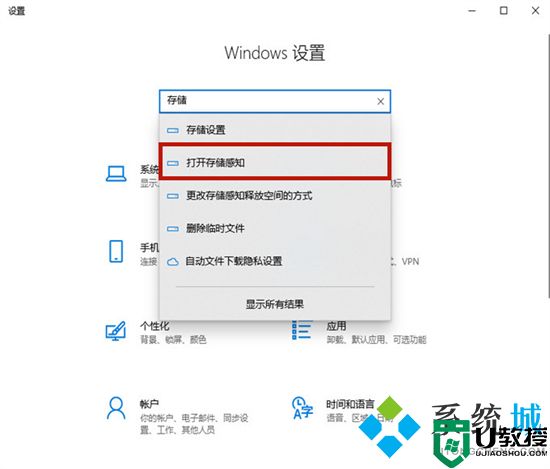
3.将存储开关打开,然后点击进入【配置存储感知或立即运行】;
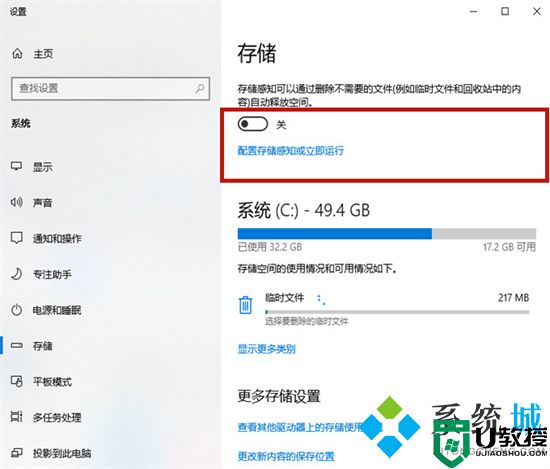
4.点击【立即清理】,系统就会自动清理电脑c盘中无用的文件了。
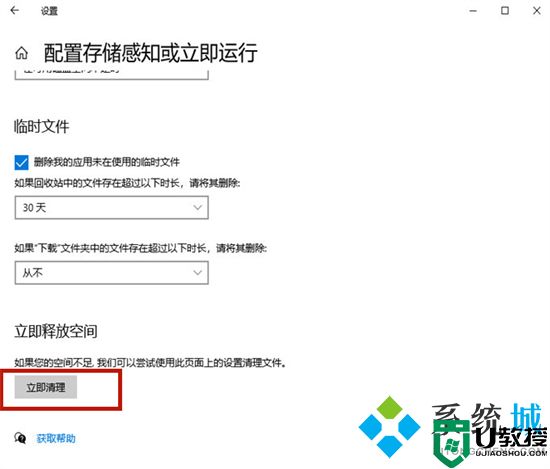
方法二、
1.鼠标右键点击【c盘】,选择【属性】;
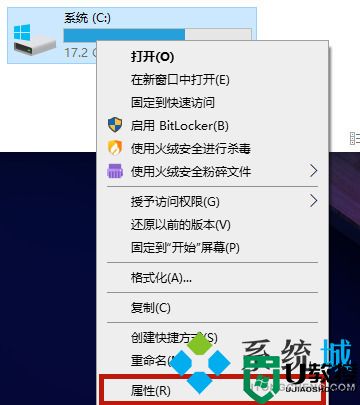
2.在c盘的属性当中点击【磁盘清理】;
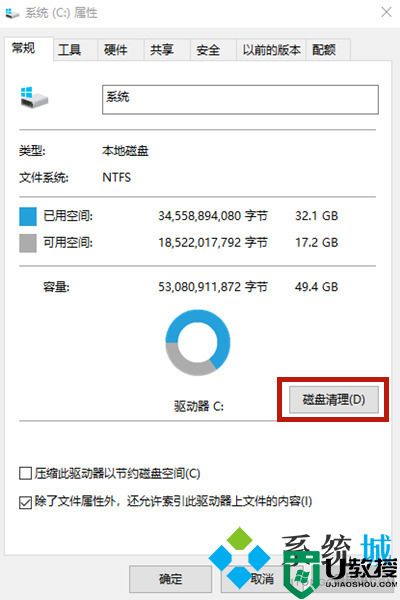
3.进入磁盘清理页面以后选择【清理系统文件】,会跳转到新页面;
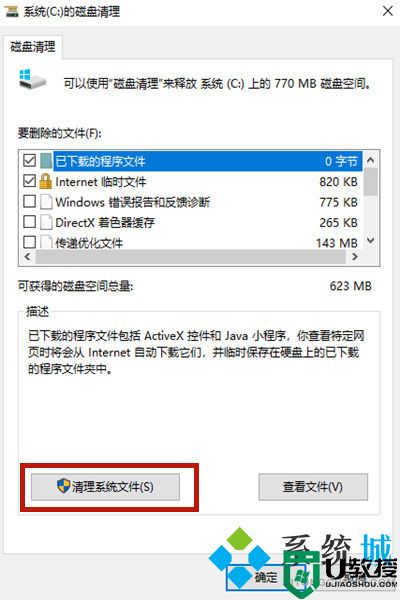
4.在新页面当中勾选【windows更新清理】或【以前的windows安装】,之后点击【确定】就可以了。
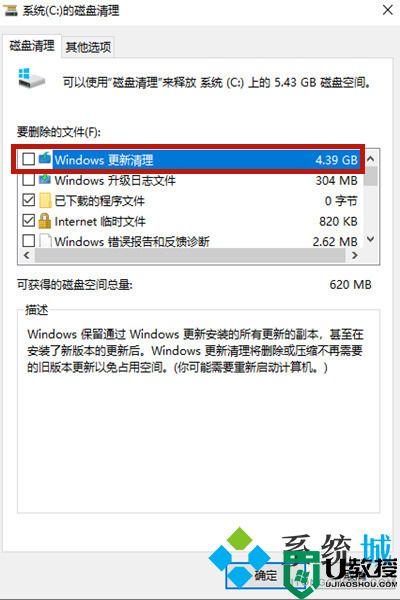
方法三、
1.使用【win+r】打开电脑的运行功能,输入【cmd】,并点击【确定】;
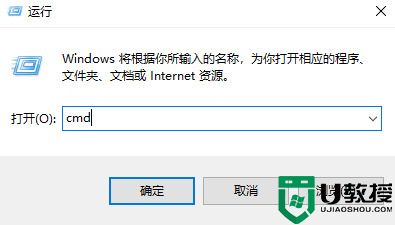
2.在cmd命令窗口内输入【powercfg hibernate size 40】就可以清除系统的休眠文件了。如果系统提示拒绝访问,那么可以查看这篇攻略:win10cmd指令提示拒绝访问的解决方法。
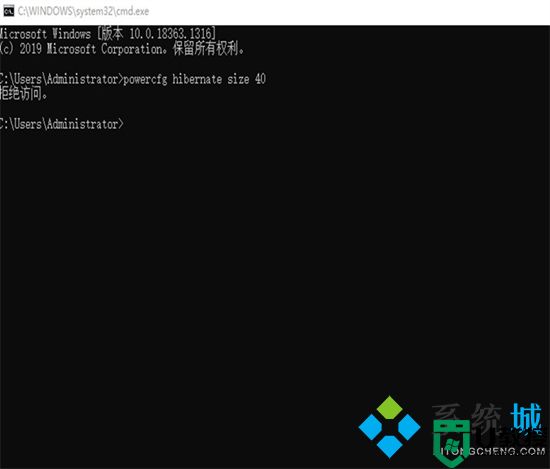
方法四、
1.打开电脑右键选中C盘之后,选择【属性】进入,最后在C盘属性窗口下点击【磁盘清理】;
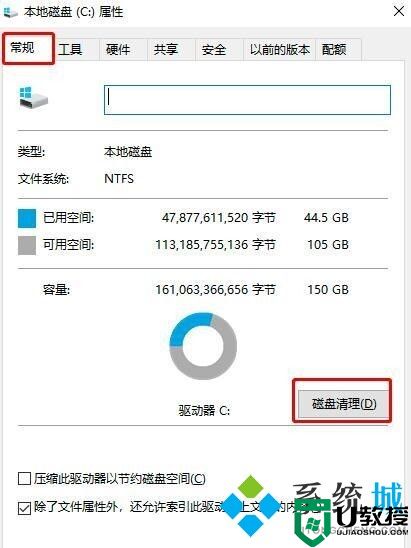
2.电脑会开始自动扫描,扫描完成时勾选需要清理的垃圾文件以及旧windows安装版本,最后【确定】就完成了。
方法五、
1.直接按下【win+i】键打开设置界面,选择“系统”进入,将鼠标点击【存储】选项,双击打开C盘进入;
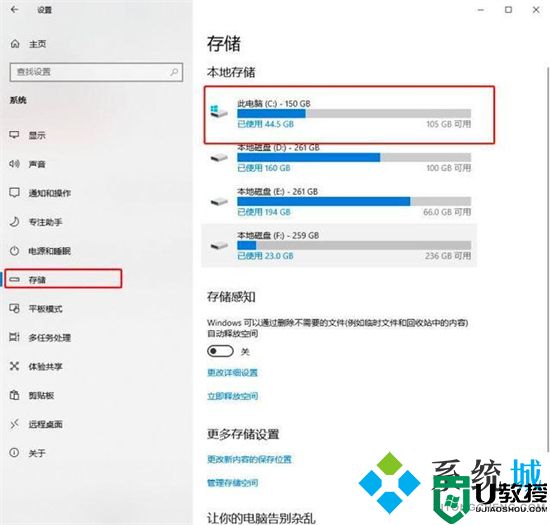
2.此时电脑会跟手机一样显示出电脑的存储空间信息,我们可以在【临时文件】和【应用和游戏】中删除无用文件,释放存储空间;
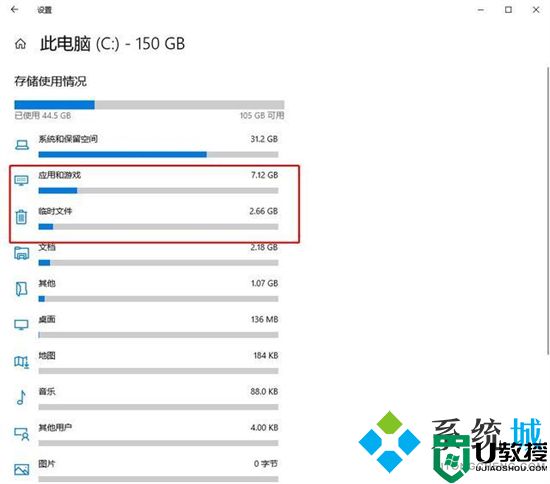
3.如果觉得手动点击太累的话,我们可以直接开启【存储感知】,在【更改详细设置】中选择感知时间,接着电脑会在规定时间内为大家自动清理文件。
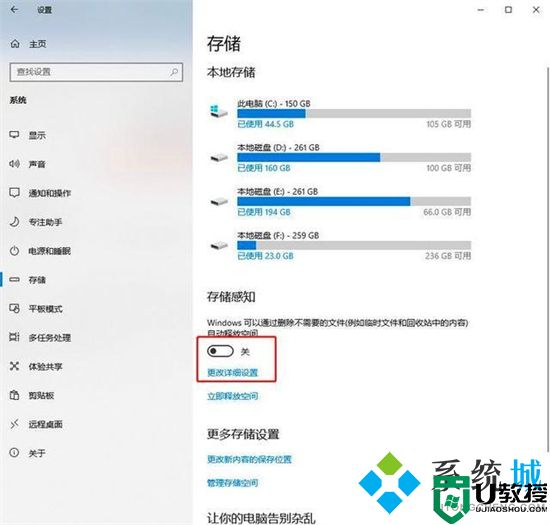
以上就是小编为大家带来的电脑怎么删除c盘没用的东西的方法了,希望能帮助到大家。
电脑怎么删除c盘没用的东西 电脑c盘满了怎么清理相关教程
- 如何清理电脑c盘中没有用的东西 电脑c盘满了怎么清理
- 台式电脑c盘变红满了怎么清理 怎样清理电脑c盘无用的东西
- 电脑c盘满了怎么办怎么释放空间 电脑c盘满了怎么删除没用的东西
- 如何清除电脑c盘垃圾 怎么清理c盘里的东西
- c盘满了怎么删除无用的东西?c盘满了自动清理方法推荐
- 电脑c盘满了怎么清理 电脑c盘满了的清理方法
- 如何删除电脑c盘垃圾文件 电脑C盘满了怎么清理
- 怎样清理电脑c盘无用的东西 清理c盘空间没用的东西的步骤
- 台式电脑c盘满了怎么清理 台式电脑c盘东西太多了如何清理
- 怎么清理电脑c盘空间 c盘内存满了怎么删除
- 5.6.3737 官方版
- 5.6.3737 官方版
- Win7安装声卡驱动还是没有声音怎么办 Win7声卡驱动怎么卸载重装
- Win7如何取消非活动时以透明状态显示语言栏 Win7取消透明状态方法
- Windows11怎么下载安装PowerToys Windows11安装PowerToys方法教程
- 如何用腾讯电脑管家进行指定位置杀毒图解

