电脑怎么扫描文件 如何用打印机扫描文件到电脑上
更新时间:2024-03-14 09:10:28作者:bianji
最近有很多小伙伴询问小编电脑怎么扫描文件,小编一开始也不知道,于是小编到网上搜集了相关资料,总算找到了windows系统将打印机扫描文件到电脑上的方法,操作十分的简单,具体的操作步骤小编全部给大家放在下面的文章中了,大家如果想要学习的话,赶紧来系统城查看一下吧。

电脑怎么扫描文件?
具体步骤如下:
1.首先打开电脑进入后,点击左下方的开始图标,点击上方的设置进入。
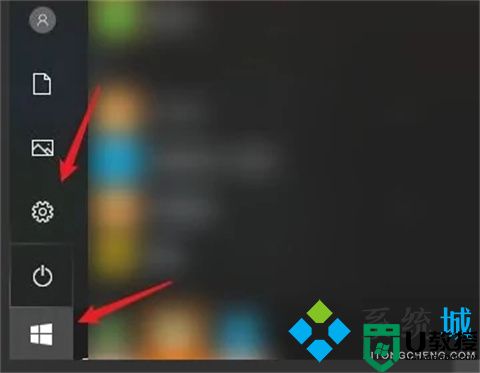
2.在系统设置界面,点击设备的选项。

3.点击打印机和扫描仪的选项,选择右侧的打印机设备。
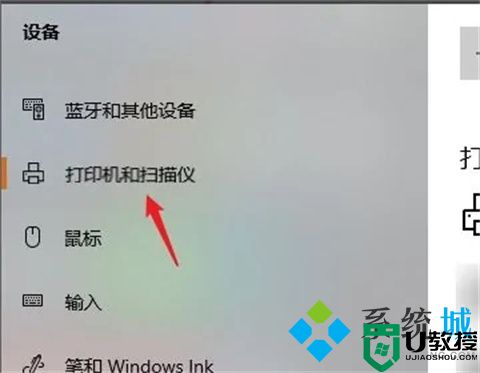
4.点击后,选择下方的管理选项。
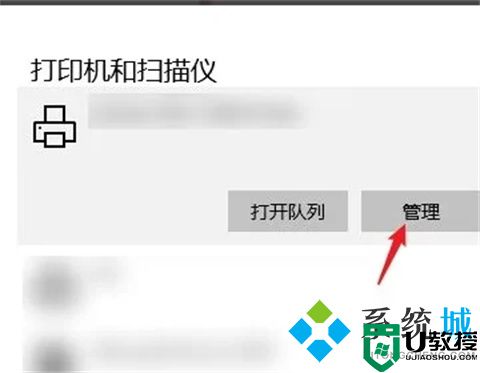
5.之后,点击打印机的名称,选择下方的扫描仪。
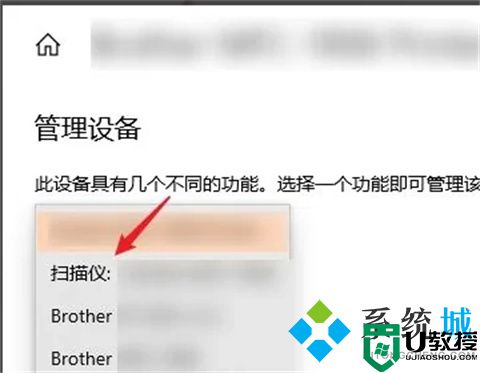
6.切换打印机扫描仪功能后,选择下方的打开扫描仪的选项。
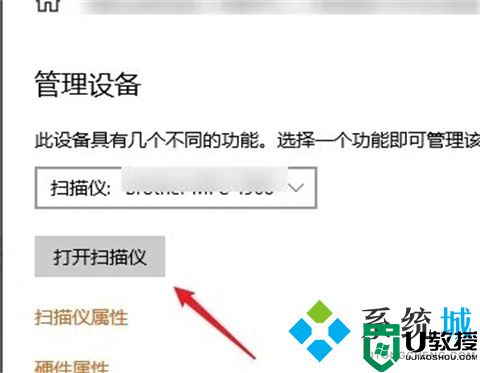
7.最后将文件放在打印机扫描面板上,点击扫描的选项,即可扫描文件到电脑上。
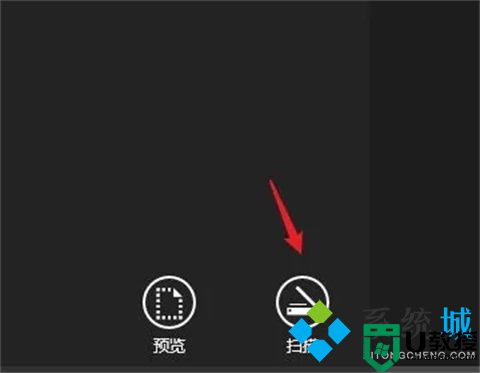
以上就是小编为大家带来的电脑怎么扫描文件的方法了,希望能帮助到大家。
电脑怎么扫描文件 如何用打印机扫描文件到电脑上相关教程
- 如何扫描文件到电脑 打印机扫描文件到电脑怎么操作
- 电脑如何扫描文件 打印机扫描文件到电脑的方法
- 惠普打印机怎么扫描文件到电脑 惠普打印机如何扫描
- 惠普打印机怎么扫描文件到电脑 惠普打印机如何扫描
- 京瓷打印机如何扫描文件到电脑上 京瓷打印机扫描文件到电脑上的步骤
- 如何把文件扫描到电脑上 电脑怎么扫描文件
- 电脑扫描文件怎么扫描 电脑扫描文件的扫描方法
- 怎么用打印机扫描文件到电脑 打印机扫描文件到电脑的方法
- 打印机扫描的文件在电脑哪里找 电脑扫描文件在哪里找
- Win11怎么把文件到扫描电脑?Win11扫描文件到电脑上的方法
- 5.6.3737 官方版
- 5.6.3737 官方版
- Win7安装声卡驱动还是没有声音怎么办 Win7声卡驱动怎么卸载重装
- Win7如何取消非活动时以透明状态显示语言栏 Win7取消透明状态方法
- Windows11怎么下载安装PowerToys Windows11安装PowerToys方法教程
- 如何用腾讯电脑管家进行指定位置杀毒图解

