电脑锁屏密码在哪里改 如何更改电脑锁屏密码
更新时间:2024-03-14 09:04:02作者:bianji
很多小伙伴觉得自己的电脑锁屏密码过于简单了,容易被别人记住,于是想要修改难一些的锁屏密码,但是不知道电脑锁屏密码在哪里改,于是来系统城求助小编,万能的小编早就为大家准备好了更改电脑锁屏密码的方法,操作简单,适用于所有的笔记本和台式电脑,大家快来系统城看看吧。

电脑锁屏密码在哪里改?
win7系统:
1.首先打开电脑的控制面板;
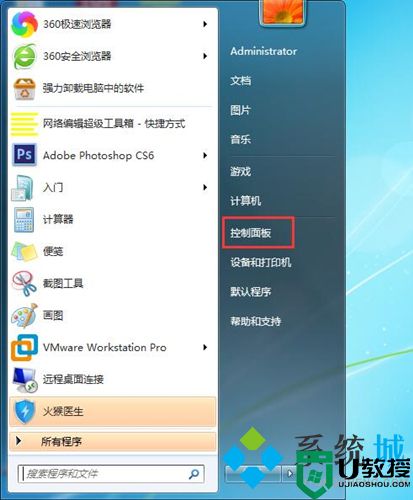
2.选择用户账户;
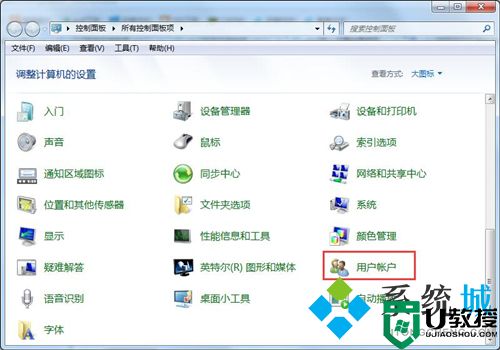
3.为账号创建一个密码即可;
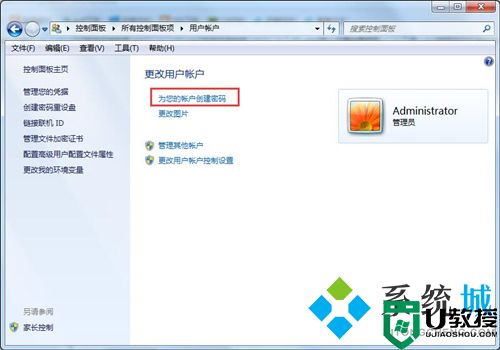
4.重新打开控制面板,找到电源管理;
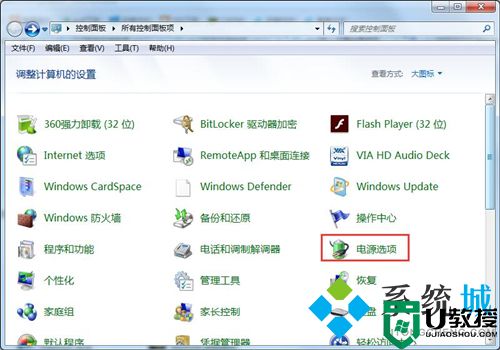
5.在左侧找到唤醒时需要密码,点击进入下一个选项;
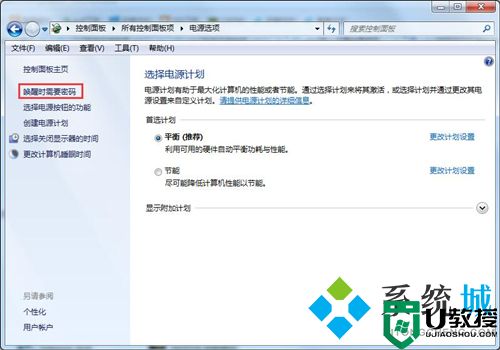
6.选择唤醒时需要密码,最后点击保存修改即可。

win10系统:
1.单击“开始”菜单,然后单击“设置”;
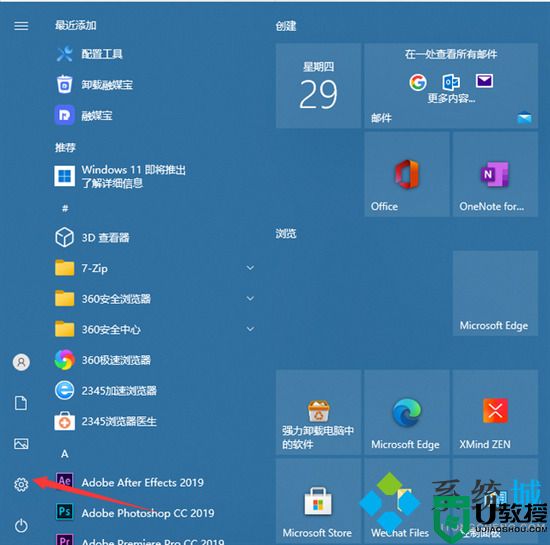
2.单击“帐户”;

3.单击“登录选项”;
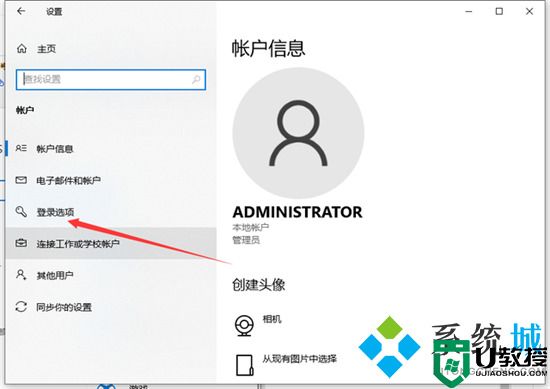
4.然后单击以添加密码;
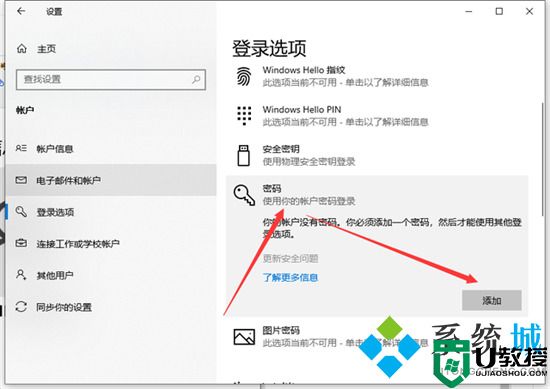
5.然后输入您的密码和提示关键字;
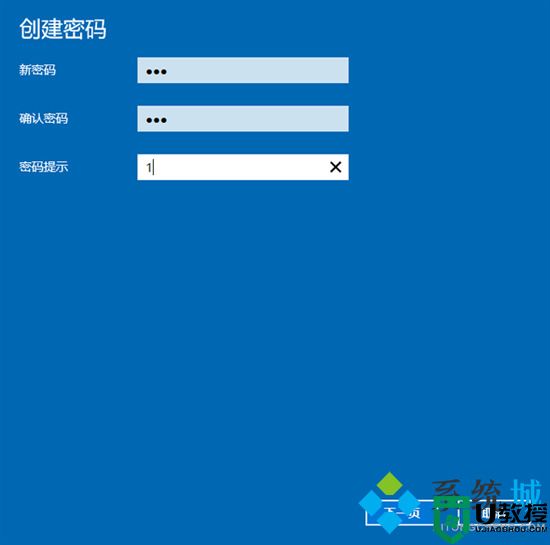
6.保存后,设置密码后,重新启动计算机以生效。
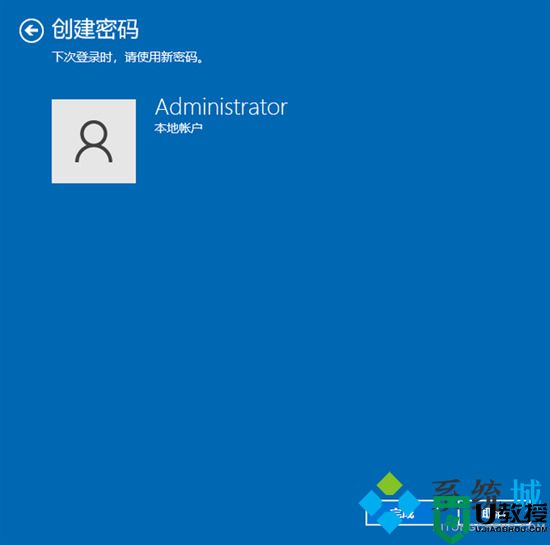
win11系统:
1.从开始菜单进入“设置”;
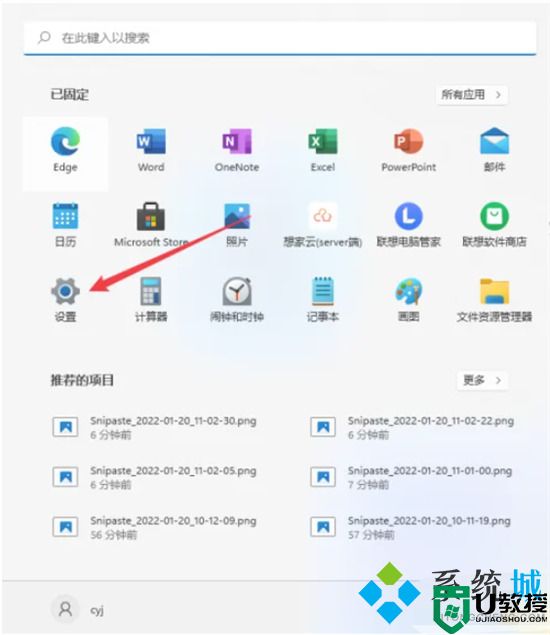
2.鼠标单击左侧菜单栏中的“账户”;
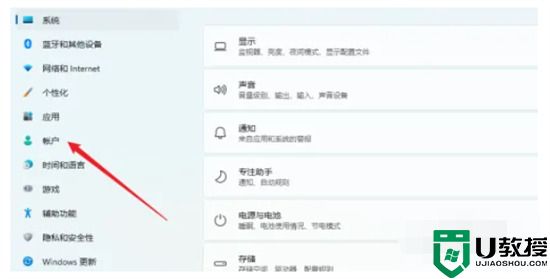
3.点击进入“登录选项”;
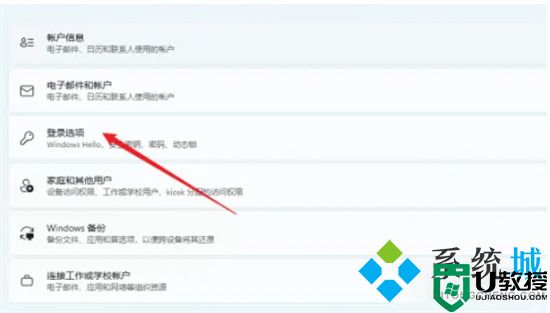
4.点击进入“密码”;
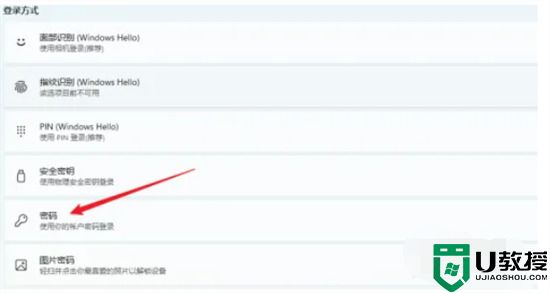
5.输入密码再此确认密码,点击下一步,完成。
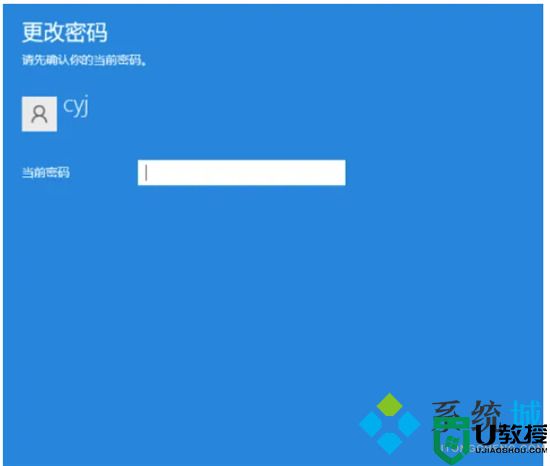
MAC系统:
1.首先,在 Apple 计算机上,单击 Dock 上的设置图标;
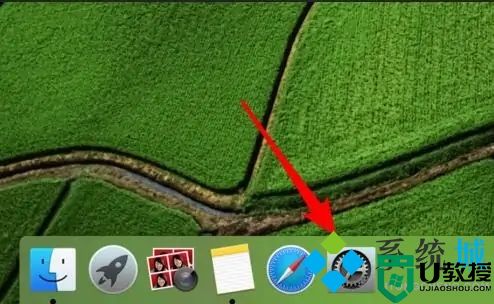
2.然后点击打开系统偏好设置,点击“用户和组”选项按钮并设置;
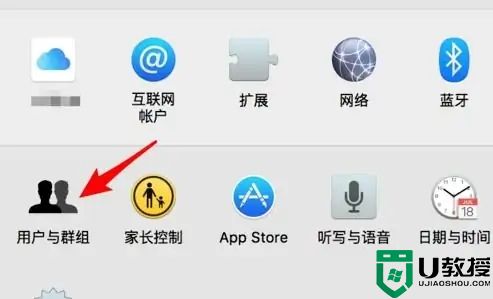
3.找到需要设置和修改密码的用户登录,点击选择需要设置密码的用户进行操作;
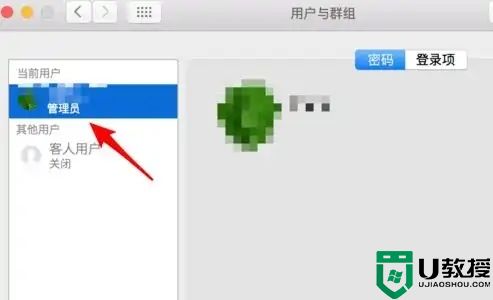
4.然后选择后点击右侧的“更改”密码按钮;
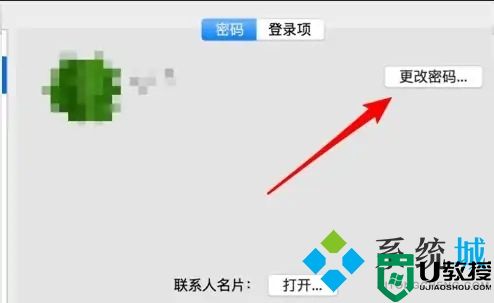
5.接着在弹出的对话框中,再点击上面的‘更改密码’按钮操作;
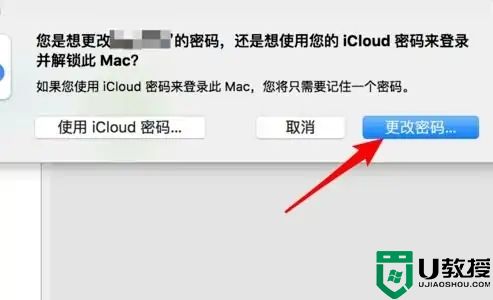
6.在弹出的密码修改窗口中,输入新密码并确认密码,点击修改按钮。
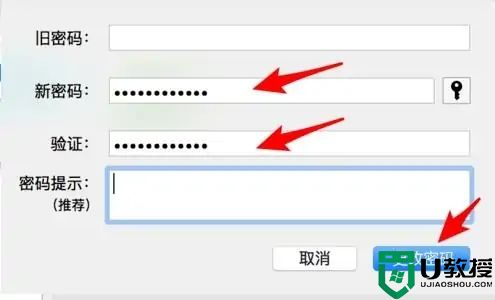
以上就是小编为大家带来的电脑锁屏密码在哪里改的方法了,希望能帮助到大家。
- 上一篇: 电脑的型号在哪看 电脑配置怎么看
- 下一篇: 笔记本怎么看显卡配置 笔记本显卡在哪里看
电脑锁屏密码在哪里改 如何更改电脑锁屏密码相关教程
- 电脑怎么更改锁屏密码 电脑锁屏密码怎么改
- 笔记本电脑怎么设置锁屏密码 如何更改电脑锁屏密码
- 电脑怎么改锁屏密码 台式电脑如何改锁屏密码
- 如何设置电脑锁屏密码 电脑锁屏密码设置在哪里设置
- 如何更改电脑的开机密码 台式电脑开机密码在哪里修改
- 设置电脑关机锁屏密码方法 如何设置电脑锁屏密码
- 电脑如何设置密码锁屏 电脑怎么设置锁屏密码
- 电脑如何设置锁屏密码 电脑锁屏密码的设置教程
- 怎么设置电脑锁屏密码 电脑如何设置锁屏密码
- 电脑锁屏密码怎么取消_如何关闭电脑锁屏密码
- 5.6.3737 官方版
- 5.6.3737 官方版
- Win7安装声卡驱动还是没有声音怎么办 Win7声卡驱动怎么卸载重装
- Win7如何取消非活动时以透明状态显示语言栏 Win7取消透明状态方法
- Windows11怎么下载安装PowerToys Windows11安装PowerToys方法教程
- 如何用腾讯电脑管家进行指定位置杀毒图解

