ppt如何制作超链接跳转 ppt如何制作超链接跳转网页
更新时间:2024-03-14 09:01:14作者:bianji
ppt如何制作超链接跳转?超链接是网页设计中最必不可少的,在网页中添加超链接可以实现从当前网页切换到其他网页中去的一个入口。ppt也具有超链接功能,下面小编给大家带来了ppt如何制作超链接跳转的具体步骤,适用于跳转到网页的,到另一个ppt的,有需要的快来看看吧。

工具/原料
系统版本:windows10系统
品牌型号:华为MateBook 14s
ppt如何制作超链接跳转
1、在PPT页面,点击需要插入超链接的文本,点击工具栏的插入选项。
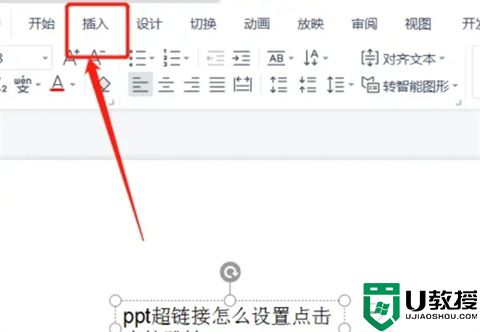
2、在插入选项下点击右侧的超链接。
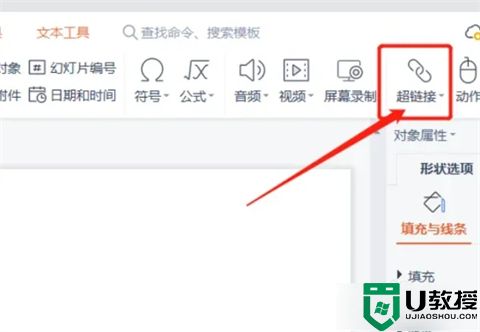
3、在超链接下点击文件或者网页。
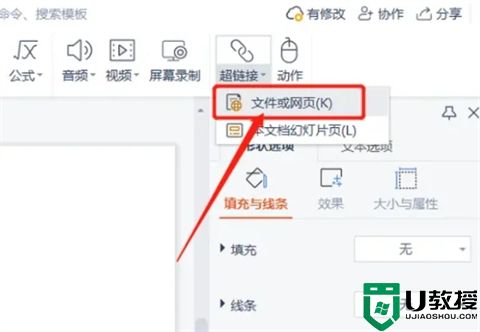
4、选择要插入的超链接文件,可以设置超链接的颜色,点击确定。
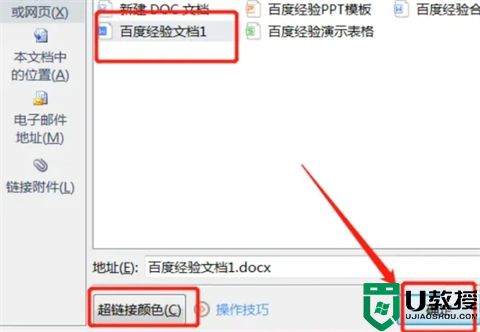
5、即可在ppt中插入超链接,点击超链接即可跳转。
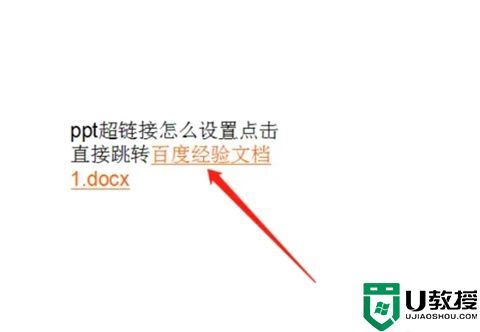
总结:
1、在PPT页面,点击需要插入超链接的文本,点击工具栏的插入选项。
2、在插入选项下点击右侧的超链接。
3、在超链接下点击文件或者网页。
4、选择要插入的超链接文件,可以设置超链接的颜色,点击确定。
5、即可在ppt中插入超链接,点击超链接即可跳转。
以上的全部内容就是系统城给大家提供的ppt如何制作超链接跳转的具体操作方法介绍啦~希望对大家有帮助,还有更多相关内容敬请关注本站,系统城感谢您的阅读!
ppt如何制作超链接跳转 ppt如何制作超链接跳转网页相关教程
- ppt如何制作超链接跳转 ppt如何制作超链接跳转网页
- ppt如何制作超链接跳转 ppt如何制作超链接跳转网页
- 如何取消超链接?office批量删除超链接的方法!
- 115sha1链接如何使用 115网盘sha1链接怎么转存
- powerpoint超级链接命令的作用介绍
- Excel超链接怎么做?office超链接去掉下划线的方法
- wps超链接无法打开指定文件怎么回事 wps打不开超链接提示无法打开指定文件如何处理
- ppt如何插入视频链接 ppt怎么加入视频可播放
- word 转 ppt如何操作 word转ppt简单方法
- Office2010如何将PPT转换成视频?将PPT转换为高清视频的操作方法
- 5.6.3737 官方版
- 5.6.3737 官方版
- Win7安装声卡驱动还是没有声音怎么办 Win7声卡驱动怎么卸载重装
- Win7如何取消非活动时以透明状态显示语言栏 Win7取消透明状态方法
- Windows11怎么下载安装PowerToys Windows11安装PowerToys方法教程
- 如何用腾讯电脑管家进行指定位置杀毒图解

