ppt怎么做流程图 简单ppt制作教程流程图
更新时间:2024-03-13 12:37:11作者:bianji
在制作PPT时,当需要描述一个操作流程时,一般我们都会通过分点来介绍,不过与其用干巴巴的文字来描述,还不如画一个流程图来展示,更加简洁生动。说到流程图大家可能觉得需要一个专门做流程图的软件才行,其实ppt也可以做,下面跟小编来看看ppt怎么做流程图吧。

工具/原料
系统版本:windows10系统
品牌型号:华为MateBook 14s
ppt怎么做流程图
1、打开一个需要添加流程图的PPT。
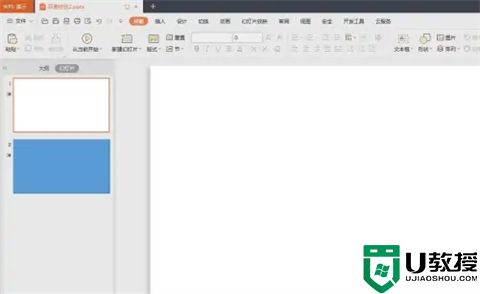
2、选择菜单栏“插入”中的“智能图形”。
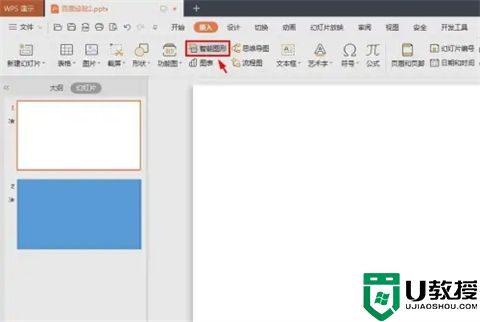
3、如下图所示,弹出“选择智能图形”对话框。
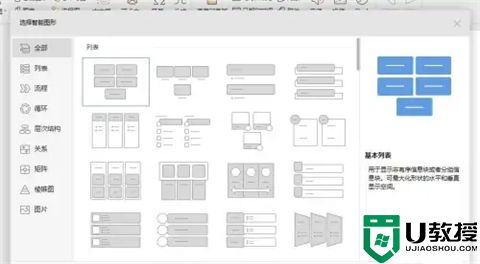
4、在左侧智能图形分类中,选择“流程”,并根据需要选择需要的流程图样式。
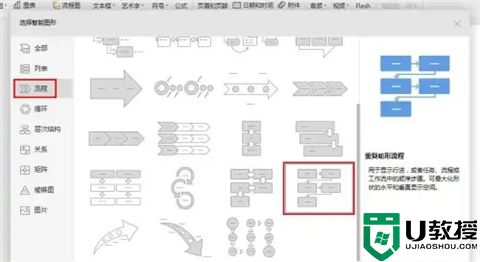
5、如下图所示,所选样式的流程图添加完成。
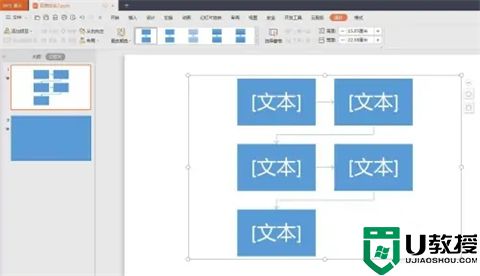
6、在流程图的图形中,单击鼠标左键,修改图形上的文字。
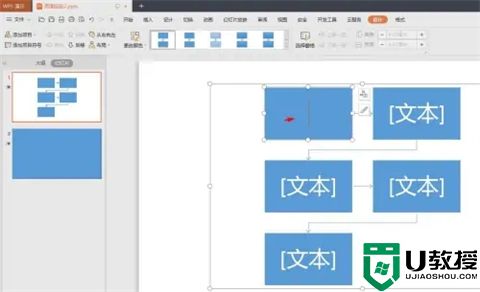
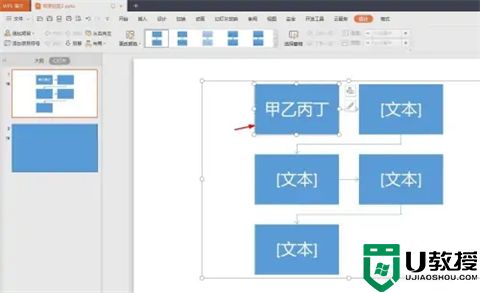
7、如下图所示,流程图按照我们的需要修改完成。
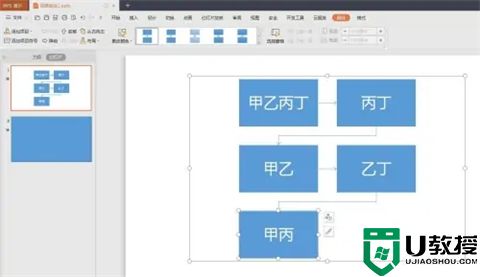
8、PPT中流程图添加完成,效果如下图所示。
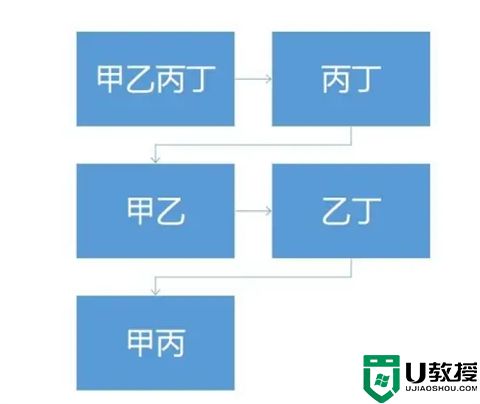
总结:
1、打开一个需要添加流程图的PPT。
2、选择菜单栏“插入”中的“智能图形”。
3、弹出“选择智能图形”对话框。
4、在左侧智能图形分类中,选择“流程”,并根据需要选择需要的流程图样式。
5、所选样式的流程图添加完成。
6、在流程图的图形中,单击鼠标左键,修改图形上的文字。
7、流程图按照我们的需要修改完成。
8、PPT中流程图添加完成,效果如下图所示。
以上的全部内容就是系统城给大家提供的ppt怎么做流程图的具体操作方法介绍啦~希望对大家有帮助,还有更多相关内容敬请关注本站,系统城感谢您的阅读!
ppt怎么做流程图 简单ppt制作教程流程图相关教程
- ppt流程图怎么制作模板 ppt怎么免费画流程图
- ppt流程图怎么制作模板 ppt怎么免费画流程图
- 怎样做ppt课件制作过程 做ppt课件制作过程介绍
- 怎样做ppt课件制作过程 做ppt课件制作过程介绍
- ppt制作教程步骤 免费学做ppt的教程
- word流程图怎么制作 word里面怎么画流程图
- 电脑ppt怎么制作 电脑ppt制作教程入门教程
- 电脑ppt怎么制作 电脑ppt制作教程入门教程
- ppt怎么制作图表 ppt怎么制作表格
- ppt怎么制作图表 ppt怎么制作表格
- 5.6.3737 官方版
- 5.6.3737 官方版
- Win7安装声卡驱动还是没有声音怎么办 Win7声卡驱动怎么卸载重装
- Win7如何取消非活动时以透明状态显示语言栏 Win7取消透明状态方法
- Windows11怎么下载安装PowerToys Windows11安装PowerToys方法教程
- 如何用腾讯电脑管家进行指定位置杀毒图解

