roaming文件夹可以删除吗 roaming文件夹怎么清理

工具/原料
系统版本:windows10系统
品牌型号:DELL 5580
roaming文件夹可以删除吗
1、电脑中的roaming文件夹不可以全部进行删除,其中包含了很多用于存储软件的配置文件和临时文件,删除之后可能会造成很多软件无法使用;
2、roaming文件夹中存放了一些程序使用后的数据文件,比如空间听音乐、登录的号码时缓存的一些数据是清理不掉的;
3、可以打开roaming文件夹选定其中的文件进行删除,删除不掉的就选择跳过,不过以后使用程序时,文件夹还是会继续膨胀,缓存数据。
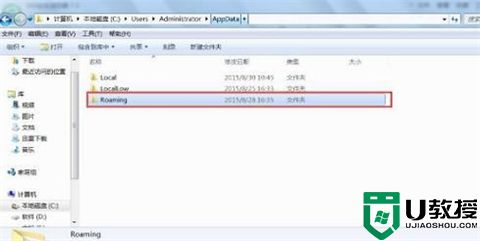
具体操作步骤如下:
1、首先按下键盘上的“win+r”打开运行窗口,输入“control folders”;
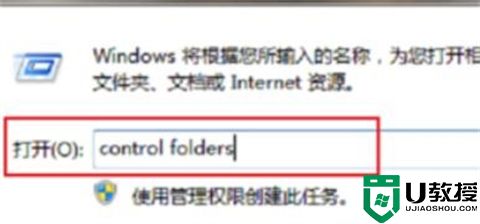
2、点击确定后,在查看中勾选“显示隐藏的文件、文件夹和驱动器”,然后点击确定;
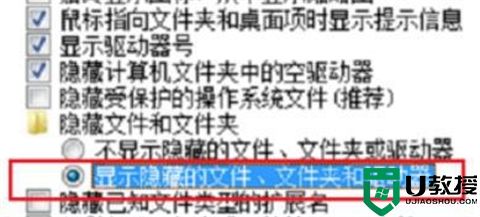
3、接着会进入“C:UsersAdministrator”路径,我们可以看到“AppData”文件夹;
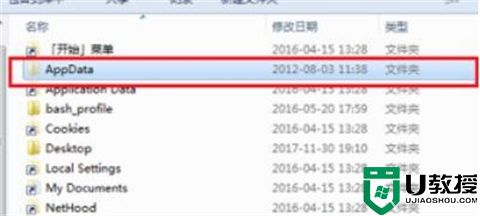
4、进入AppData文件夹后,可以看到有三个子文件。分别是local、localLow、Roaming,在三个文件夹中,可以删除local下面的Temp文件夹内容,这是系统的临时文件,可以删掉;
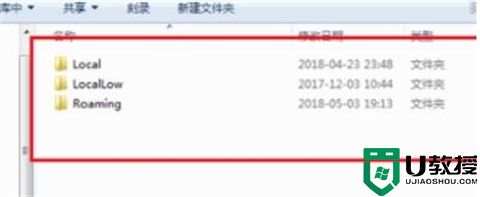
5、进入C:UsersAdministratorAppDataLocalTemp路径,将以下这些临时文件全部删除,释放内存空间;
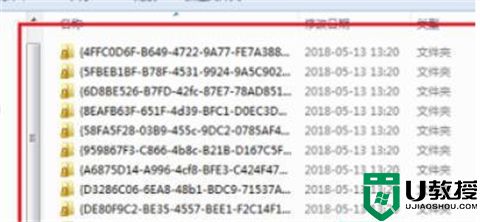
6、进入C:UsersAdministratorAppDataRoaming路径,这时电脑应用程序自定义设置的文件。在里面可以看到电脑没有安装的应用程序文件夹,这是因为卸载软件残留的文件,点击进入发现是空的文件夹,可以将这些文件进行删除,其余文件就不要误删了,否则会导致一些软件无法使用。
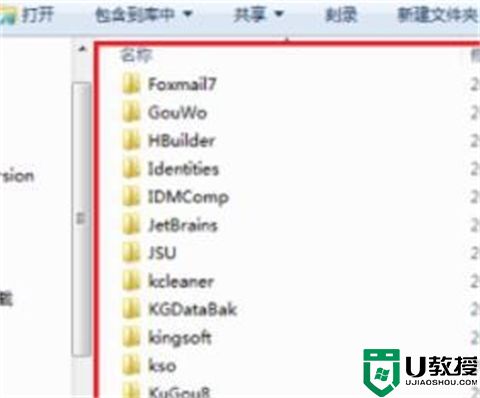
总结:
1、首先按下键盘上的“win+r”打开运行窗口,输入“control folders”;
2、点击确定后,在查看中勾选“显示隐藏的文件、文件夹和驱动器”,然后点击确定;
3、接着会进入“C:UsersAdministrator”路径,我们可以看到“AppData”文件夹;
4、进入AppData文件夹后,可以看到有三个子文件。分别是local、localLow、Roaming,在三个文件夹中,可以删除local下面的Temp文件夹内容,这是系统的临时文件,可以删掉;
5、进入C:UsersAdministratorAppDataLocalTemp路径,将以下这些临时文件全部删除,释放内存空间;
6、进入C:UsersAdministratorAppDataRoaming路径,这时电脑应用程序自定义设置的文件。在里面可以看到电脑没有安装的应用程序文件夹,这是因为卸载软件残留的文件,点击进入发现是空的文件夹,可以将这些文件进行删除,其余文件就不要误删了,否则会导致一些软件无法使用。
以上的全部内容就是系统城为大家提供的roaming文件夹可以删除吗的具体操作方法介绍啦~希望对大家有帮助~还有更多精彩内容尽情关注本站,系统城感谢您的阅读!
roaming文件夹可以删除吗 roaming文件夹怎么清理相关教程
- roaming文件夹可以删除吗 roaming是什么文件夹怎么删除
- roaming文件夹可以删除吗
- winsxs文件夹可以删除吗 winsxs文件夹怎么清理
- win7系统installer文件夹可以删除吗|win7清理installer文件夹的方法
- download是什么文件夹可以删除吗 download是什么文件夹怎么删除
- temp文件夹可以删除吗 temp文件夹删除方法
- msgattach文件夹可以删除吗 msgattach文件夹处理技巧介绍
- win7系统Tasks是什么文件夹|win7 Tasks文件夹可以删除吗
- data文件夹可以删除吗 data文件夹有什么用
- $GetCurrent 是什么文件夹 $GetCurrent文件夹可以删除吗
- 5.6.3737 官方版
- 5.6.3737 官方版
- Win7安装声卡驱动还是没有声音怎么办 Win7声卡驱动怎么卸载重装
- Win7如何取消非活动时以透明状态显示语言栏 Win7取消透明状态方法
- Windows11怎么下载安装PowerToys Windows11安装PowerToys方法教程
- 如何用腾讯电脑管家进行指定位置杀毒图解

