钉钉上的文件如何发到微信上 钉钉上的文件怎么传到微信上
更新时间:2024-03-12 09:45:14作者:bianji
钉钉是很多企业都在使用的办公软件,丰富多样的功能可以帮助用户们高效工作,近日有些用户想要了解钉钉上的文件如何发到微信上?大多数的用户都不清楚要如何操作,小编自己也是研究了一会的,下面就跟大家分享下钉钉上的文件怎么传到微信上的方法,大家有需要的可以来看看。

钉钉上的文件如何发到微信上
1、打开钉钉,点击文件夹图标;
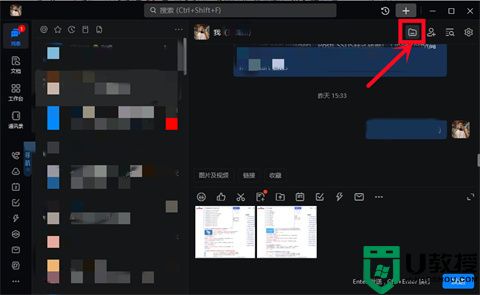
2、点击进入以后就可以看到所有的文件了;
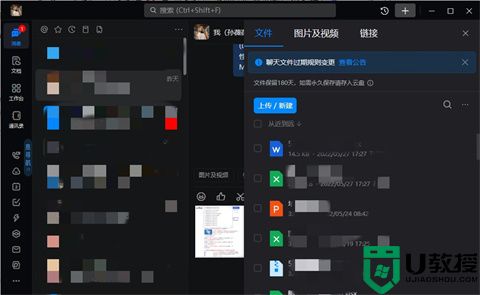
3、在想要分享到微信的文件后面点击“更多”图标;
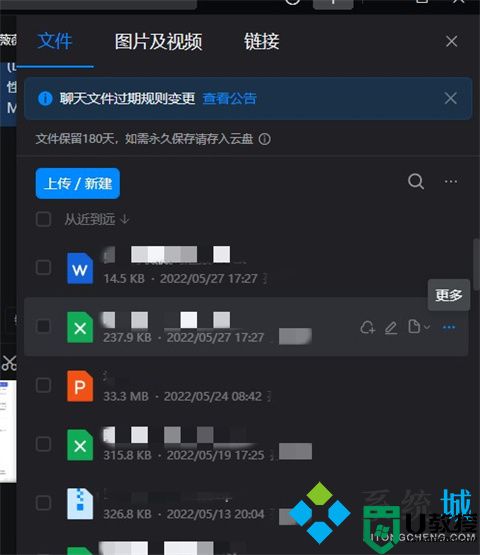
4、接着会弹出如下界面,点击“下载”;
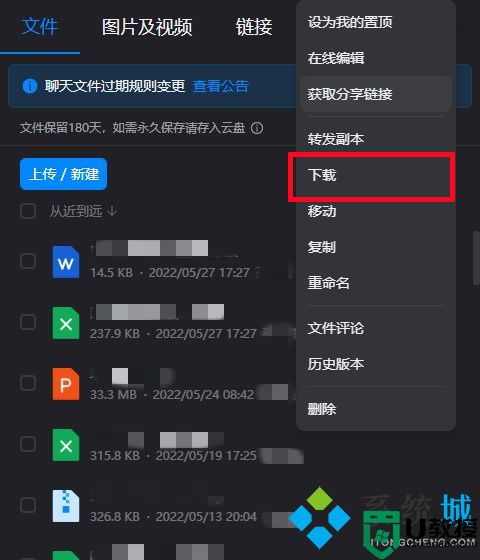
5、即可保存到电脑上,然后进行分享了。
总结:
1、打开钉钉,点击文件夹图标;
2、点击进入以后就可以看到所有的文件了;
3、在想要分享到微信的文件后面点击“更多”图标;
4、接着会弹出如下界面,点击“下载”;
5、即可保存到电脑上,然后进行分享了。
以上的全部内容就是系统城给大家提供的钉钉上的文件如何发到微信上的具体操作方法介绍啦~希望对大家有帮助,还有更多相关内容敬请关注本站,系统城感谢您的阅读!
钉钉上的文件如何发到微信上 钉钉上的文件怎么传到微信上相关教程
- 钉钉上的文件如何发到微信上 钉钉上的文件怎么传到微信上
- 钉钉怎么上传电子发票丨钉钉上传电子发票图解
- 手机钉钉怎么投屏到电视上 钉钉怎样投屏到电视上
- 手机上的钉钉怎样在电脑上用 电脑钉钉下载使用的方法
- 电脑上怎么下载钉钉 电脑上怎么下载钉钉软件安装
- 钉钉网课怎么投屏到电视上 钉钉投屏电视机教程
- 电脑上怎么下载钉钉 电脑上怎么下载钉钉软件安装
- 手机上的钉钉怎样在电脑上用 电脑钉钉下载使用的方法
- 钉钉网课怎么投屏到电视上 钉钉投屏电视机教程
- 电脑上的文件怎么发到微信上 电脑文件怎样传到手机微信上
- 5.6.3737 官方版
- 5.6.3737 官方版
- Win7安装声卡驱动还是没有声音怎么办 Win7声卡驱动怎么卸载重装
- Win7如何取消非活动时以透明状态显示语言栏 Win7取消透明状态方法
- Windows11怎么下载安装PowerToys Windows11安装PowerToys方法教程
- 如何用腾讯电脑管家进行指定位置杀毒图解

