win11磁盘怎么分区 win11系统磁盘怎么分盘

工具/原料
系统版本:windows11系统
品牌型号:华硕天选2
win11磁盘怎么分区
方法一:
从C盘中释放200GB的容量,从而新建容量大小为200GB,盘符为D的过程。
1、首先,按 Win 键,或点击任务栏上的开始图标,然后点击已固定应用下的设置。
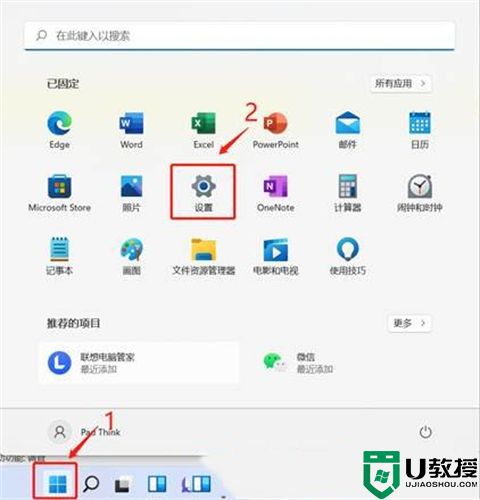
2、设置窗口,左侧选择的是系统,右侧点击存储(存储空间、驱动器、配置规则)。
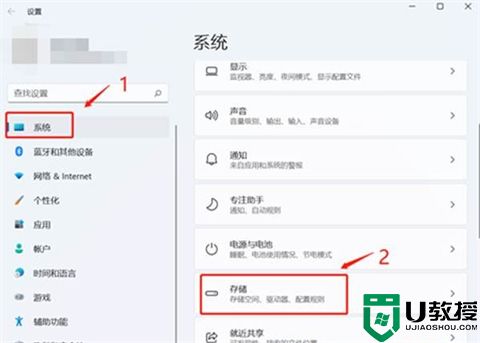
3、当前路径为:系统>存储,点击高级存储设置(备份选项、存储空间、其他磁盘和卷)下的磁盘和卷。
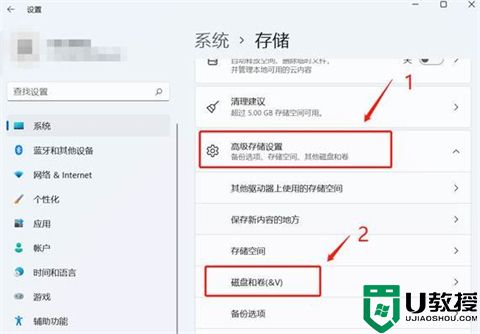
4、磁盘和卷下,先点击展开磁盘按键,将当前磁盘的信息展示出来,然后选择C盘,点击属性。
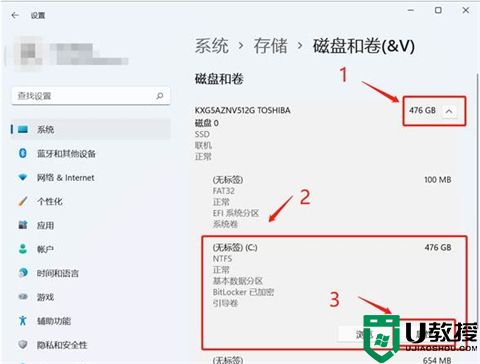
5、C盘属性中,点击更改大小。
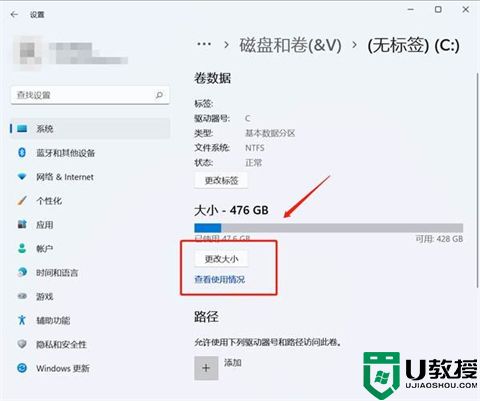
6、更改大小对话框中,新建方框,输入压缩后的C盘容量大小,而不是输入要建立的新分区大小。
比如说,我要新建一个D盘,D盘大小为200GB,200GB*1024=204800MB,当前C盘为487612MB,我需要输入:282812=487612-204800,之后点击确定。
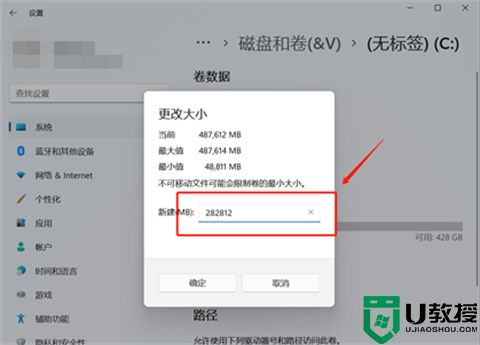
7、然后点击窗口左侧上方的返回键。
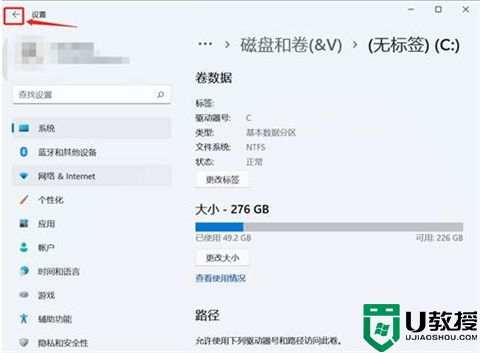
8、这个时候磁盘和卷中,会出现一个未分配空间,选择此空间,点击创建卷。
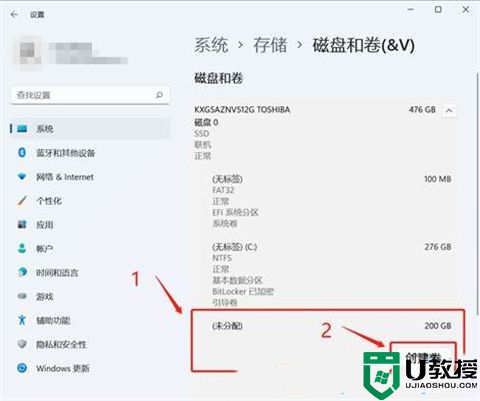
9、新建卷对话框中,标签可以任意输入,其它选择默认。
a) 标签:盘符的名称,这里输入新建卷。
b) 驱动器号:该盘符的盘符号,比如:选择D就是D盘,选择E就是E盘。
c) 文件系统选择:选择NTFS,选择其他可能会导致使用异常。
d) 大小:方框中输入新建盘符的大小。
注:由于我们压缩就是200G大小,所以默认选择最大值即可,最后点击高级,打开高级选项栏。
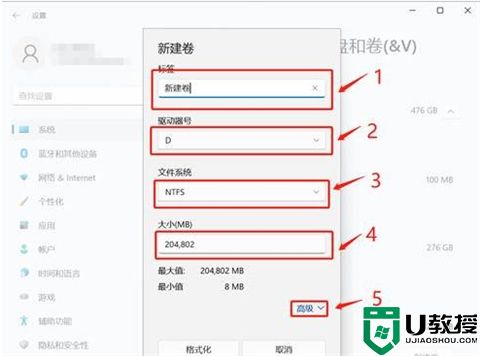
10、高级选项栏中,选择默认设置,点击格式化。
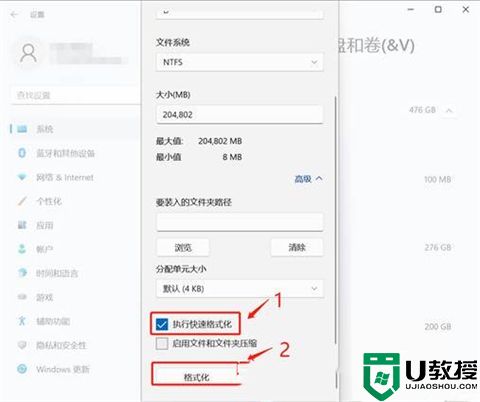
11、最后,查看是分区否新建成功。系统设置磁盘和卷,还有计算机中,已经可以看到刚新建的分区磁盘D了。
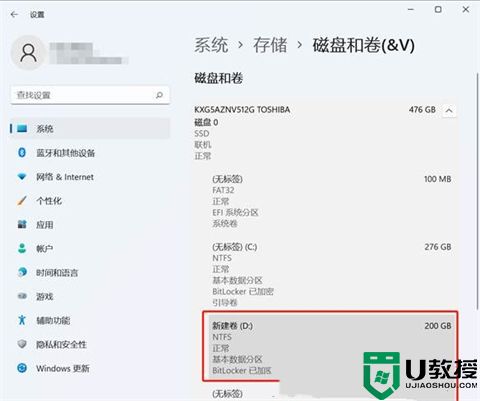
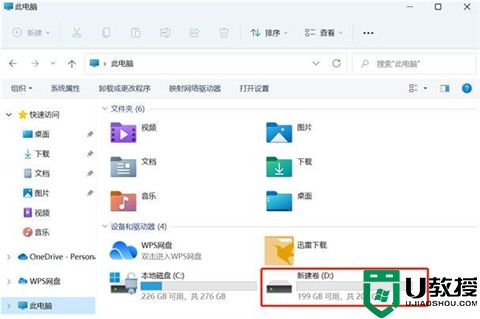
方法二:
1、桌面右键点击此电脑,在打开的菜单项中,选择管理。
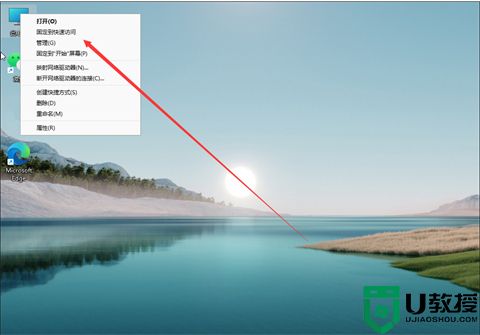
2、计算机管理窗口,点击左侧存储下的磁盘管理。
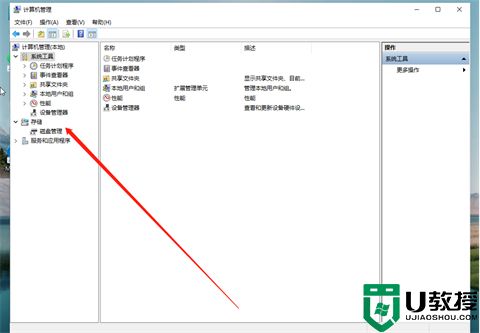
3、选择要分区的磁盘,并点击右键。
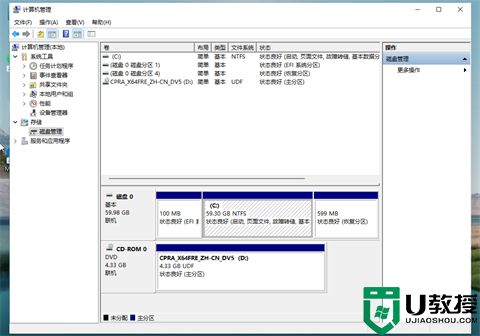
4、在打开的菜单项中,选择压缩卷。
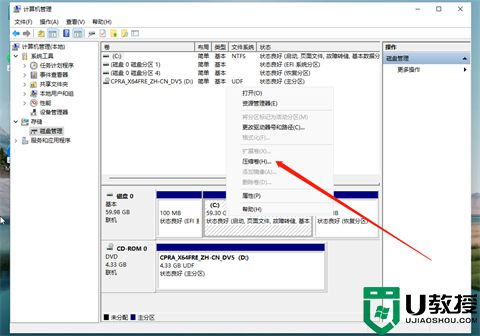
5、此时能够得出压缩空间的数值,输入需要的压缩空间,点击压缩。
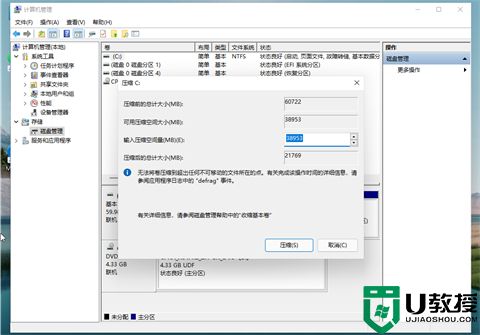
6、压缩完成后,会有一个未分配的分区,点击右键,在打开的菜单项中,选择新建简单卷。
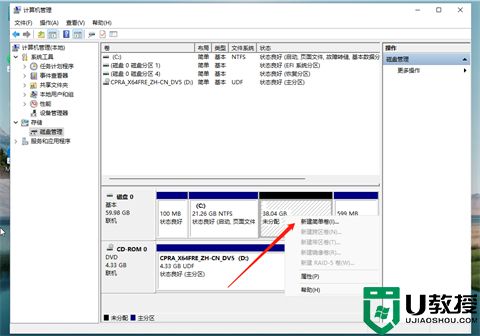
7、新建简单卷向导,点击下一步继续。

8、新建的简单卷,磁盘格式要选择为NTFS。
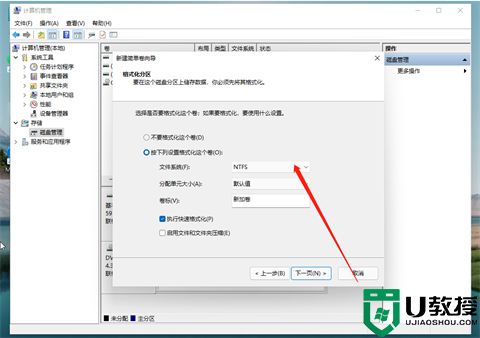
9、最后,进入到此电脑磁盘管理器,就可以看到刚才新建的分区了。
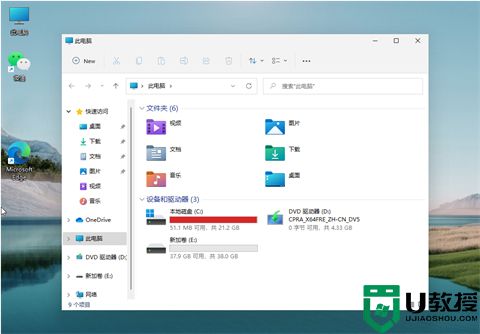
总结:
1、桌面右键点击此电脑,在打开的菜单项中,选择管理。
2、计算机管理窗口,点击左侧存储下的磁盘管理。
3、选择要分区的磁盘,并点击右键。
4、在打开的菜单项中,选择压缩卷。
5、此时能够得出压缩空间的数值,输入需要的压缩空间,点击压缩。
6、压缩完成后,会有一个未分配的分区,点击右键,在打开的菜单项中,选择新建简单卷。
7、新建简单卷向导,点击下一步继续。
8、新建的简单卷,磁盘格式要选择为NTFS。
9、最后,进入到此电脑磁盘管理器,就可以看到刚才新建的分区了。
以上的全部内容就是系统城为大家提供的win11磁盘怎么分区的具体操作方法介绍啦~希望对大家有帮助~还有更多精彩内容尽情关注本站,系统城感谢您的阅读!
win11磁盘怎么分区 win11系统磁盘怎么分盘相关教程
- win11硬盘分区 win11如何分配磁盘空间
- win8系统怎么新建磁盘分区|win8系统新建磁盘分区的方法
- Win11磁盘分区后怎么恢复到分区前?
- win7磁盘分区隐藏的小技巧|win7系统隐藏磁盘分区的方法
- win10磁盘分区合并怎么设置|win10合并磁盘分区的方法
- win10磁盘分区怎么做|win10磁盘分区的方法
- w10系统怎么给磁盘分组排列,w10系统磁盘分组排列的步骤
- 笔记本分盘怎么分区 电脑磁盘如何分区
- win7系统怎么进行分区不伤害磁盘 win7电脑分区最佳方法
- 怎样给硬盘分区 如何分磁盘分区
- 5.6.3737 官方版
- 5.6.3737 官方版
- Win7安装声卡驱动还是没有声音怎么办 Win7声卡驱动怎么卸载重装
- Win7如何取消非活动时以透明状态显示语言栏 Win7取消透明状态方法
- Windows11怎么下载安装PowerToys Windows11安装PowerToys方法教程
- 如何用腾讯电脑管家进行指定位置杀毒图解

