电脑无法连接wifi网络是怎么回事 电脑无法连接wifi网络怎么解决

工具/原料
系统版本:windows10系统
品牌型号:华为MateBook 13s
电脑无法连接wifi网络是怎么回事
方法一:查看WiFi开关有没有开启
1、有的笔记本电脑会有无线网络的硬件开关,如果关闭将其开启即可;
2、当然,笔记本电脑也有控制无线网的快捷键,我们可以查看一下自己电脑上F功能键有没有WiFi图标,或者是飞行模式。我的是F12,按下Fn+F12就可以开启无线网。
方法二:查看网卡驱动以及WiFi服务有没有问题
1、右击计算机图标,选择管理;
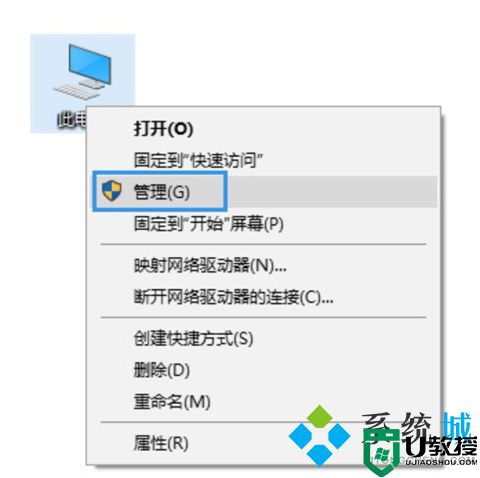
2、打开窗口中,选择设备管理器,查看网络适配器有没有黄色图标,有的话就需要重新安装网卡驱动了;
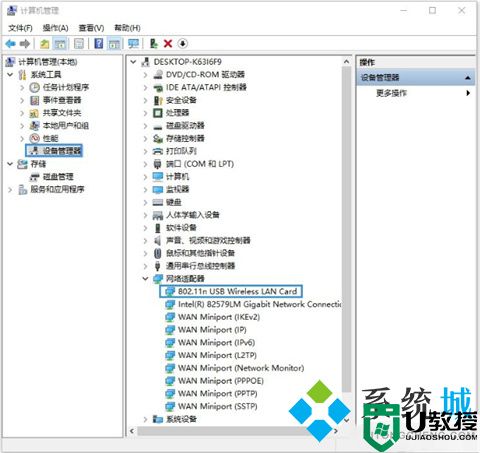
3、如果驱动没有问题,就展开服务和应用程序,点击服务,找到WLAN AutoConfig,然后点击左上方的启动此服务。
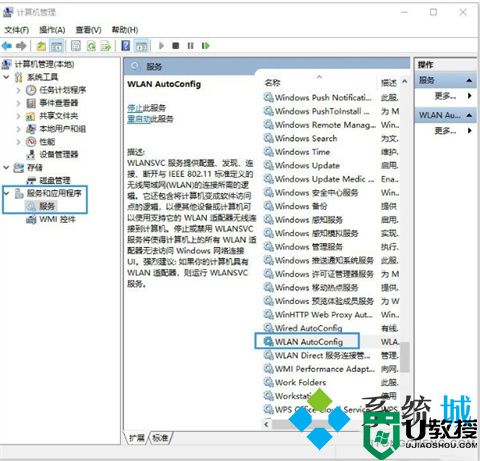
方法三:查看网络有没有禁用
1、【win+i】打开设置,点击网络和Internet;
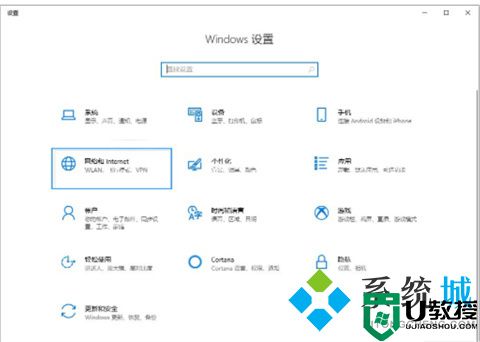
2、点击右侧的更改适配器选项;
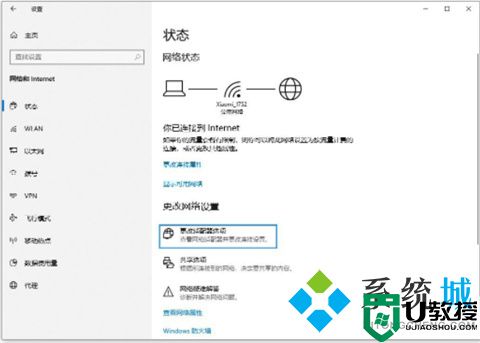
3、打开的窗口中,右击使用的WiFi连接,选择启用即可。
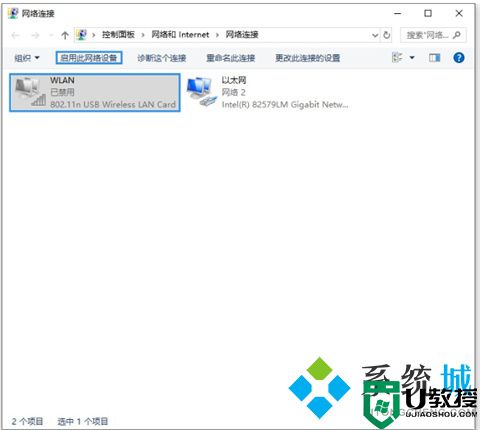
方法四:查看是否自动获取IP
1、点击win10【菜单】,然后打开【设置】。
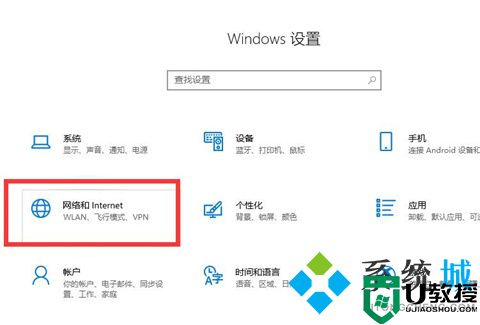
2、在设置界面中找到【网络和internet】。
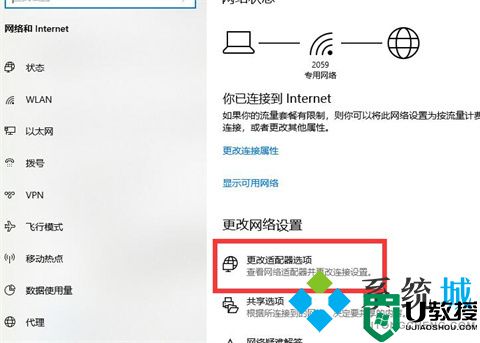
3、进入之后,找到【更改适配器选项】,然后点击进入。
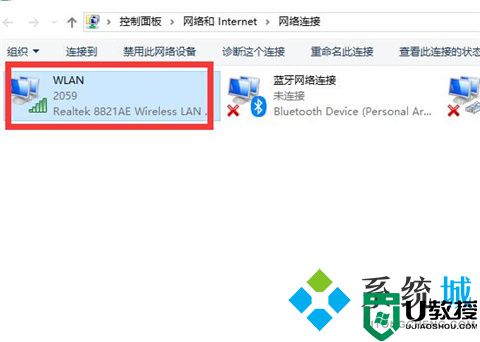
4、打开窗口以后,鼠标双击【WLAN】打开网络连接界面。
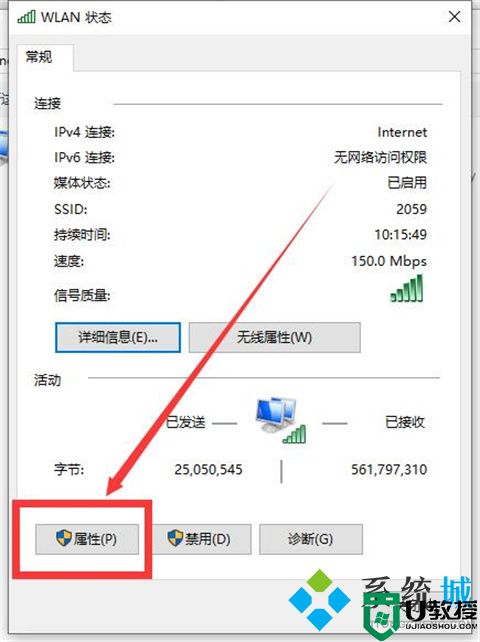
5、打开的WLAN状态界面以后,点击左下角的【属性】进入。
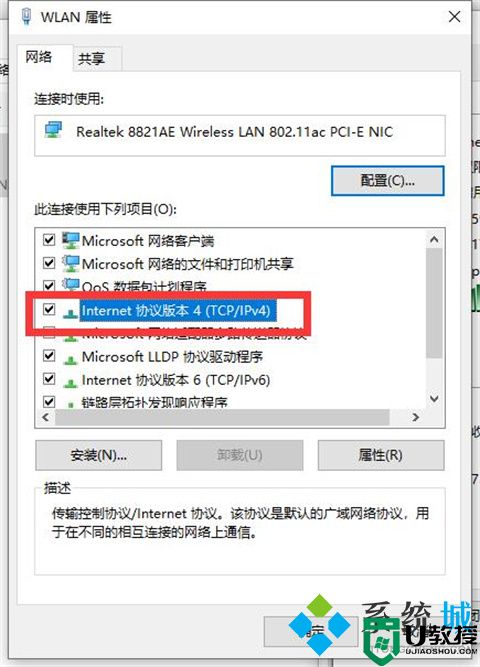
6、然后鼠标双击进入【Internet协议版本4(TCP/IPv4)】。
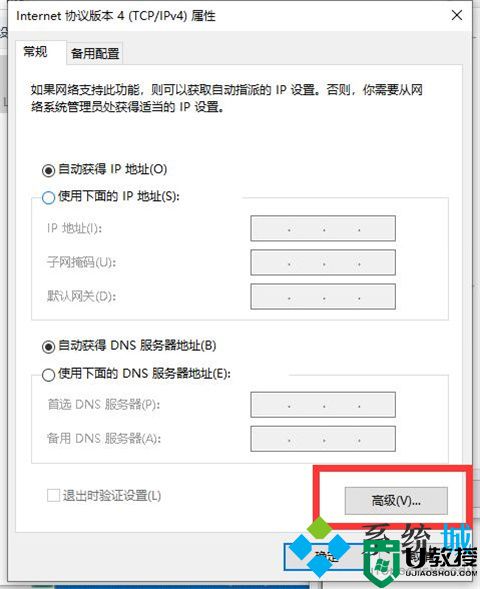
7、在打开的属性界面中,点击右下角的【高级】并进入。
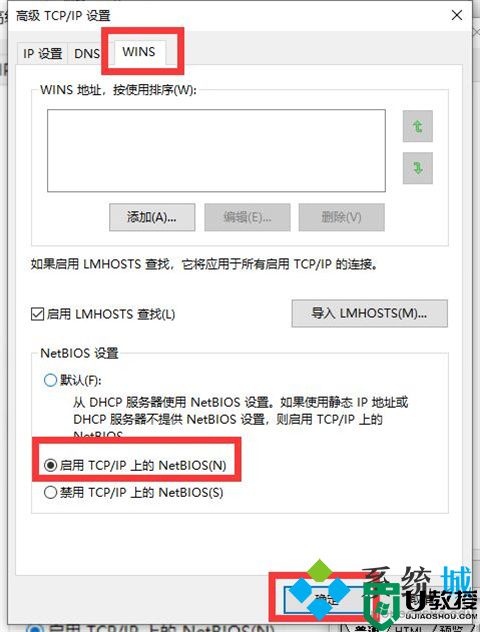
8、然后在上方标签栏中切换到【WINS】,然后勾选下方的【启用TCP/IP上的NetBIOS】,然后点击【确定】。
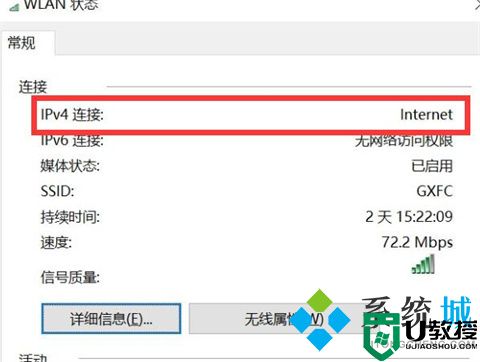
9、这时候【ipv4连接】的状态显示【internet】时,就说明网络可以使用了。
总结:
方法一:查看WiFi开关有没有开启
方法二:查看网卡驱动以及WiFi服务有没有问题
方法三:查看网络有没有禁用
方法四:查看是否自动获取IP
以上的全部内容就是系统城给大家提供的电脑无法连接wifi网络是怎么回事的四种原因以及其具体解决方法介绍啦~希望对大家有帮助,还有更多相关内容敬请关注本站,系统城感谢您的阅读!
电脑无法连接wifi网络是怎么回事 电脑无法连接wifi网络怎么解决相关教程
- 台式电脑怎么连接无线网络wifi 台式电脑连接无线网络wifi的方法
- 电脑连接不上无线网络是怎么回事 电脑连接不上无线网络的解决方法
- 一体机电脑无法连接WiFi网络怎么回事 一体机电脑无法连接WiFi网络的解决方法
- 电脑网络连接正常但是上不了网 wifi正常连接电脑无法上网的解决方法
- 电脑网络连接没有wifi选项怎么办 电脑网络连接没有wifi选项的解决方法
- 电脑wifi连接过一阵无网络怎么办 电脑wifi连接过一阵无网络的解决方法
- 电脑无法连接网络怎么解决 电脑无法连接网络的解决方法
- 电脑如何连接网络wifi 电脑连接网络wifi的方法介绍
- 笔记本电脑怎么连接无线网wifi 笔记本如何连接网络wifi
- 无线wifi怎么连接 电脑连接无线网络怎么连接
- 5.6.3737 官方版
- 5.6.3737 官方版
- Win7安装声卡驱动还是没有声音怎么办 Win7声卡驱动怎么卸载重装
- Win7如何取消非活动时以透明状态显示语言栏 Win7取消透明状态方法
- Windows11怎么下载安装PowerToys Windows11安装PowerToys方法教程
- 如何用腾讯电脑管家进行指定位置杀毒图解

