如何彻底关闭win11自动更新 win11自动更新怎么关闭

工具/原料
系统版本:windows11系统
品牌型号:华为MateBook 13s
如何彻底关闭win11自动更新
方法一:
1、打开设置
点击任务栏的开始菜单,然后点击【设置】;
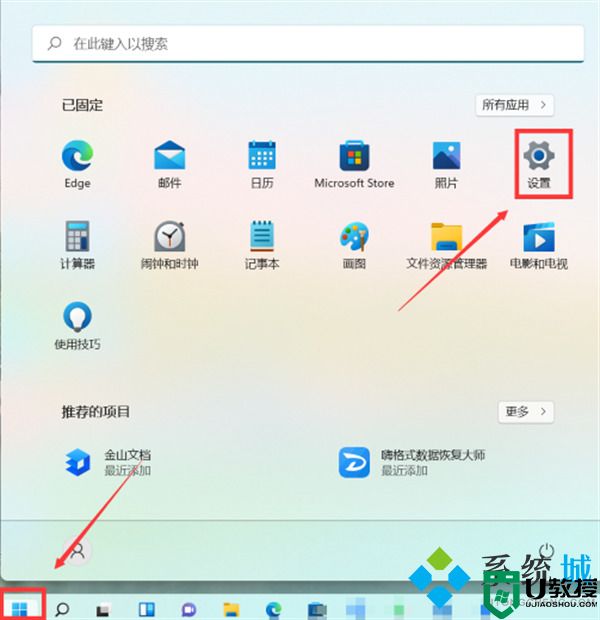
2、点击“Windows更新”
在设置界面中,点击左侧的“系统”后再点击右侧的“Windows更新”;
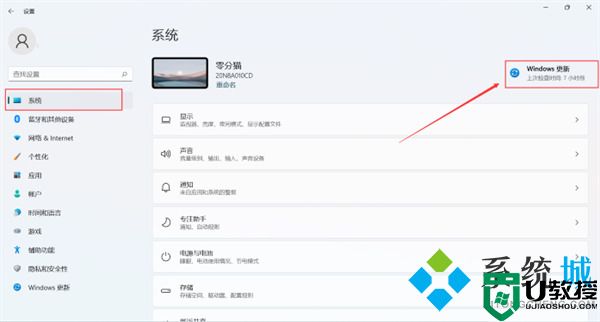
3、选择“暂停更新”
在windows更新页面点击右侧“暂停1周”或者时间更长,最长时间为暂停5周。
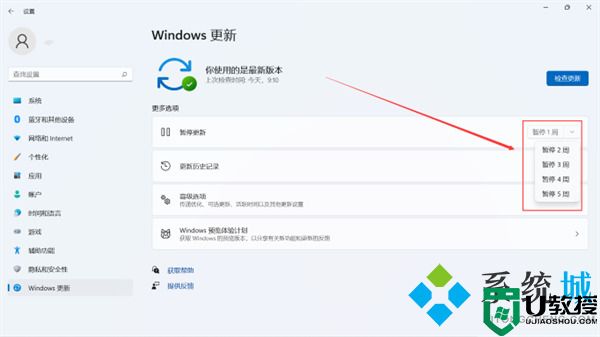
方法二:
1、在键盘上按下win+r调出运行窗口;

2、在运行窗口中输入services.msc按下回车键确认即可打开“服务”;
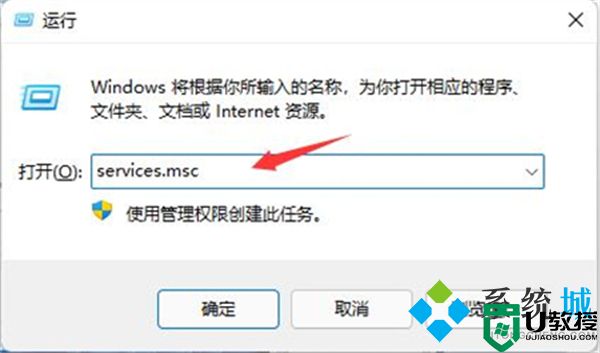
3、在服务右侧下拉找到“windows update”,双击打开;
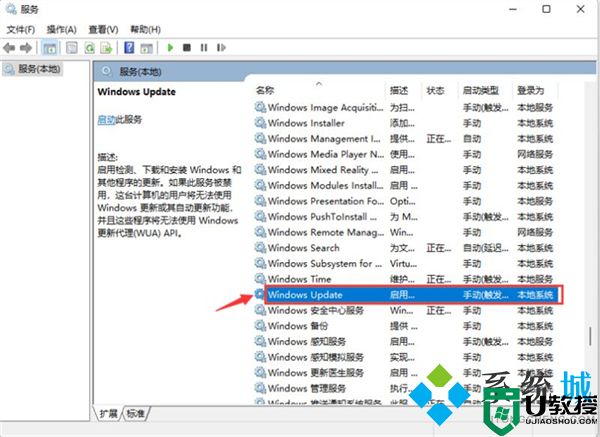
4、接着将“启动类型”改为“禁用”,再点击“停止”,最后点击确定即可。
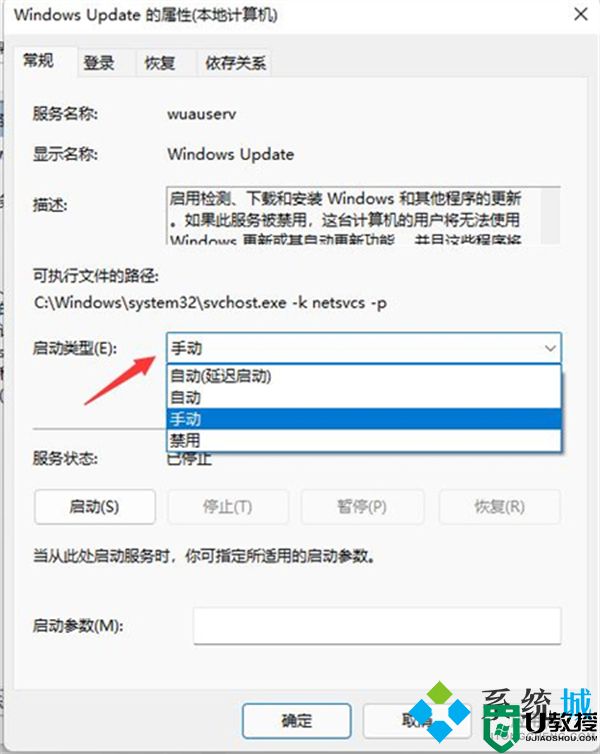
方法三:
1、如果使用的是win11专业版或者是更高版本,则可以使用组策略来禁用自动更新。首先点击开始按钮,输入gpedit.msc,点击选择最上方的结果;
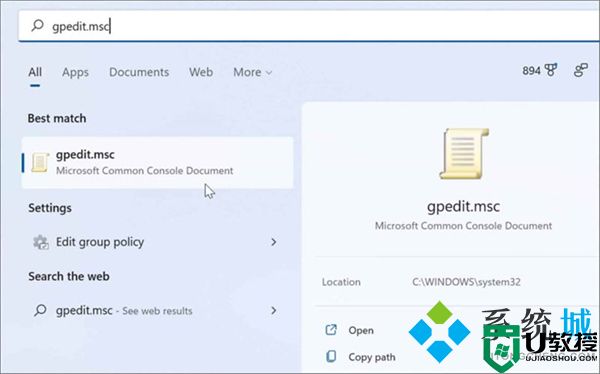
2、本地组策略编辑器打开时,转到以下路径:
ComputerConfiguration》AdministrativeTemplates》WindowsComponents》WindowsUpdate》Manageenduserexperience
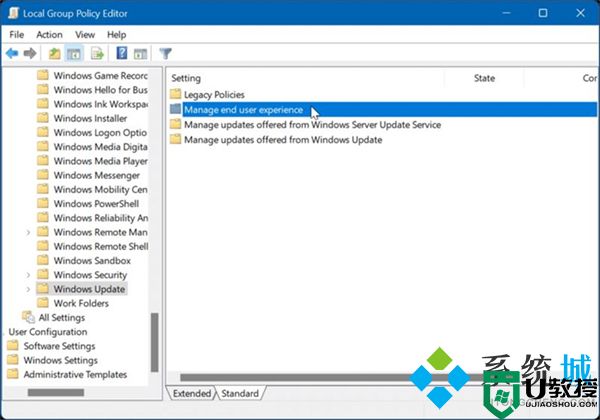
3、点击配置自动更新策略;
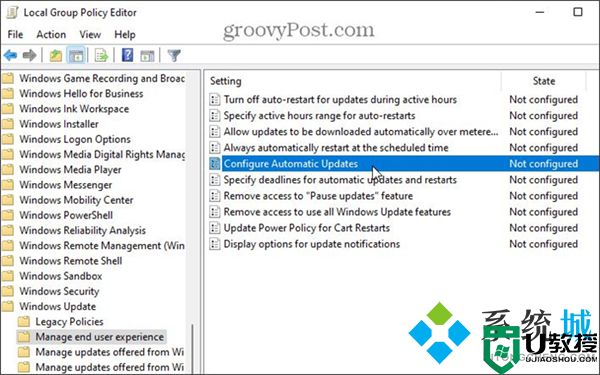
4、点击已禁用选项里永久关闭Windows11的自动更新;
5、最后点击屏幕底部的确定即可。
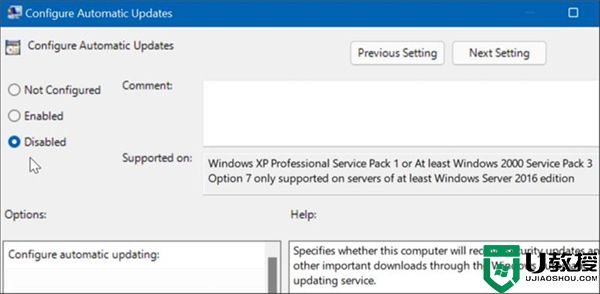
总结:
1、打开设置
2、点击“Windows更新”
3、选择“暂停更新”
以上就是小编为大家带来的如何彻底关闭win11自动更新的三种操作教程,其中包含了暂时关闭和永久关闭的,大家根据自己的需求自由选择吧,希望可以帮到大家。
如何彻底关闭win11自动更新 win11自动更新怎么关闭相关教程
- win10如何彻底关闭自动更新 完全关闭win10自动更新的方法介绍
- 如何彻底关闭win10自动更新 win10自动更新怎么都关不掉的解决方法
- windows11关闭自动更新 win11关闭自动更新方法
- Win11关闭自动更新 win11如何关闭自动更新
- Win11怎么彻底关闭自动更新?Win11怎么停止更新系统?
- 怎么禁止win10系统自动更新 五种方法教你彻底关闭win10系统自动更新
- Win10怎么永久关闭自动更新?Win10如何永久关闭自动更新
- 电脑自动更新系统怎么关闭 如何关闭电脑自动更新功能
- 电脑自动更新系统怎么关闭 如何关闭电脑自动更新功能
- windows11怎么关闭自动更新 win11设置永不更新的方法
- 5.6.3737 官方版
- 5.6.3737 官方版
- Win7安装声卡驱动还是没有声音怎么办 Win7声卡驱动怎么卸载重装
- Win7如何取消非活动时以透明状态显示语言栏 Win7取消透明状态方法
- Windows11怎么下载安装PowerToys Windows11安装PowerToys方法教程
- 如何用腾讯电脑管家进行指定位置杀毒图解

