电脑启动项关闭在哪里设置 电脑开机启动项怎么关闭
更新时间:2024-03-12 09:17:31作者:bianji
最近有不少小伙伴向小编反应,说自己的电脑开机后有很多自启动软件,严重拖慢了电脑的开机速度,想要关闭这些电脑自动启动项,但是不知道电脑启动项关闭在哪里设置,为此万能的小编为大家准备好了电脑开机启动项的关闭方法,以win10系统为例为大家讲解,当然了win7系统大同小异,大家快来看看吧。

电脑启动项关闭在哪里设置?
方法一、
1.同时按下“win+R”键,打开“运行”窗口;
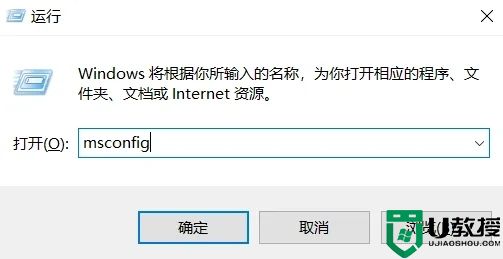
2.输入“msconfig”并确定,会出现“系统配置”窗口;
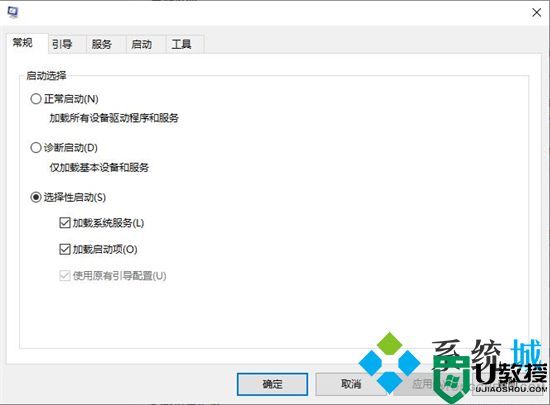
3.选择“启动”选项卡,然后打开“任务管理器”;
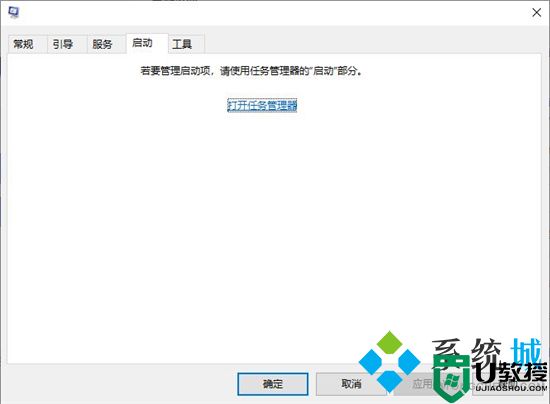
4.在这里我们就可以设置开机启动项了。
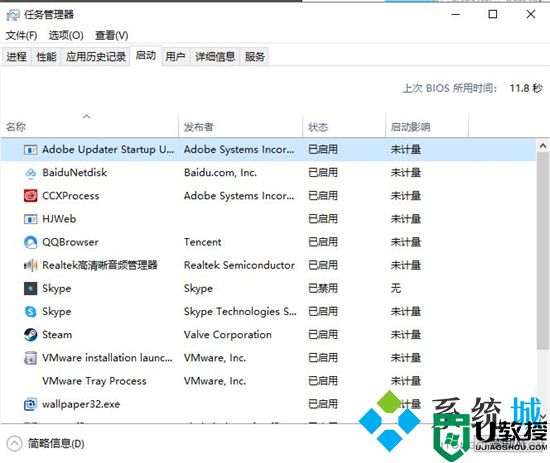
方法二、
1.在电脑上点击左下角的开始按钮,点击设置进入主页;
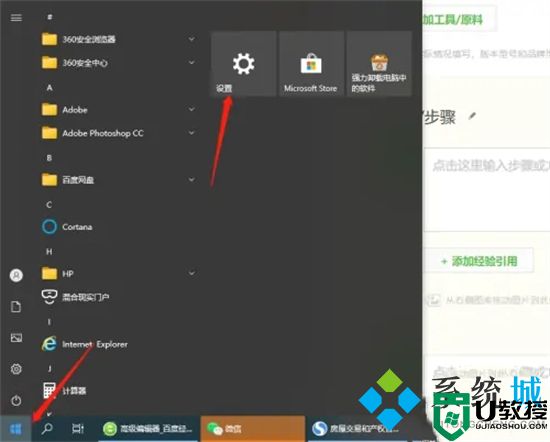
2.在列表中点击应用;
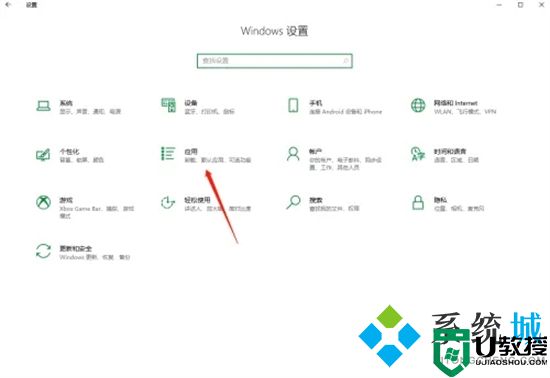
3.在启动分类中,把想要关闭的开机启动应用关掉后方的按钮,即可完成。
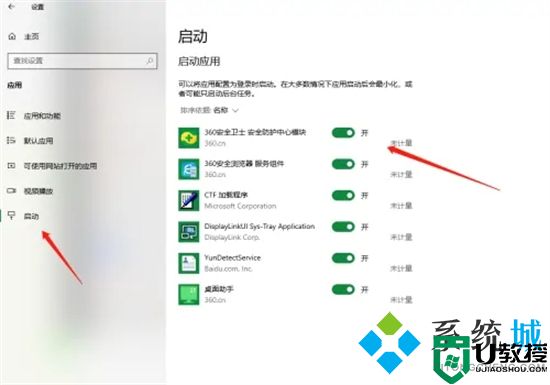
方法三、
1.我们可以使用第三方软件来进行操作,小编这里以火绒安全软件为例;
2.在火绒安全软件的主界面上进入“安全工具”;
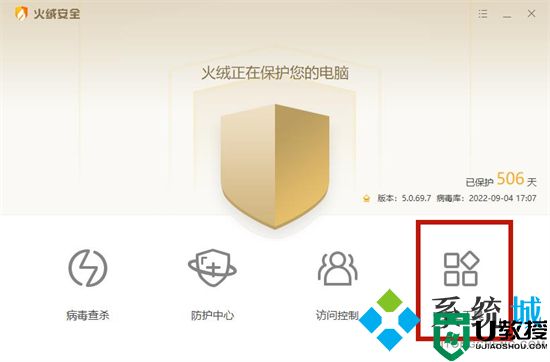
3.选择进入安全工具选项下的“启动项管理”;
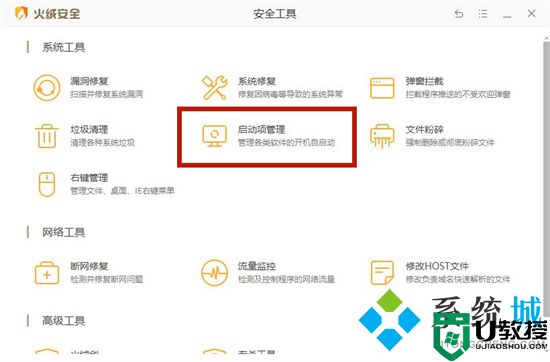
4.在这里我们就可以进行设置关闭电脑开机启动项了。
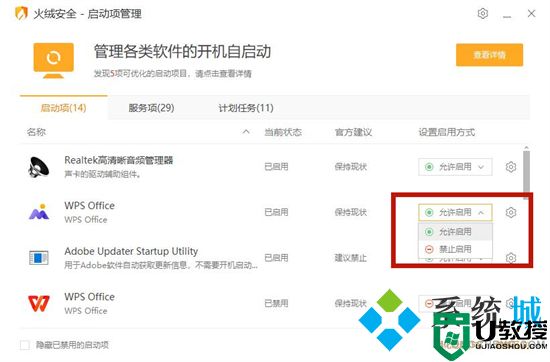
以上就是小编为大家带来的电脑启动项关闭在哪里设置的方法了,希望能帮助到大家。
- 上一篇: 电脑如何打印文件到纸上 电脑打印文件怎么操作
- 下一篇: 电脑设置在哪里 电脑怎么打开设置
电脑启动项关闭在哪里设置 电脑开机启动项怎么关闭相关教程
- 电脑开机启动项怎么关闭 win7电脑开机自启动在哪里关
- 电脑启动项怎么设置启动项 电脑开机启动项怎么关闭
- 电脑开机启动项在哪里设置 电脑启动项怎么设置启动项
- 怎么关闭电脑开机自动启动的程序 电脑启动项关闭在哪里设置
- 电脑开机启动项太多怎么禁止启动 电脑开机启动项怎么关闭
- 开机启动项怎么设置 电脑开机启动项在哪里设置
- 电脑自启动管理在哪里 电脑开机启动项在哪里设置
- 电脑自启动管理在哪里 电脑开机启动项在哪里设置
- 电脑开机自启动在哪里关 开机自启动程序关闭方法
- 苹果笔记本电脑如何关闭开机启动项 怎么关闭苹果电脑启动项
- 5.6.3737 官方版
- 5.6.3737 官方版
- Win7安装声卡驱动还是没有声音怎么办 Win7声卡驱动怎么卸载重装
- Win7如何取消非活动时以透明状态显示语言栏 Win7取消透明状态方法
- Windows11怎么下载安装PowerToys Windows11安装PowerToys方法教程
- 如何用腾讯电脑管家进行指定位置杀毒图解

