win11怎么进入安全模式 win11开机怎么进入安全模式

工具/原料
系统版本:windows11系统
品牌型号:Lenovo E580
win11怎么进入安全模式
1、打开设置程序,然后找到右侧中“恢复”选项进入,如下图所示:
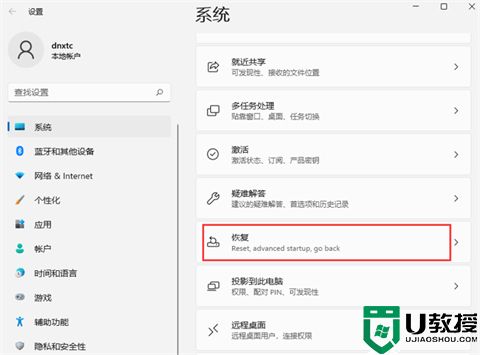
2、进入后找到高级启动,单击立即重新启动,如下图所示:
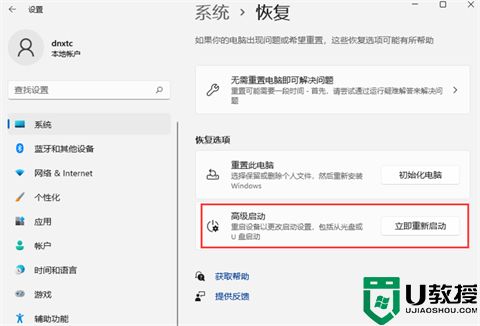
3、重启后自动进入菜单,这时我们选择疑难解答,如下图所示:
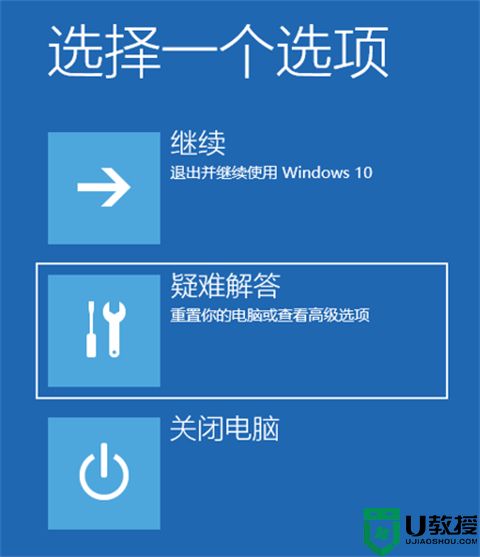
4、接着选择"高级选项",如下图所示:
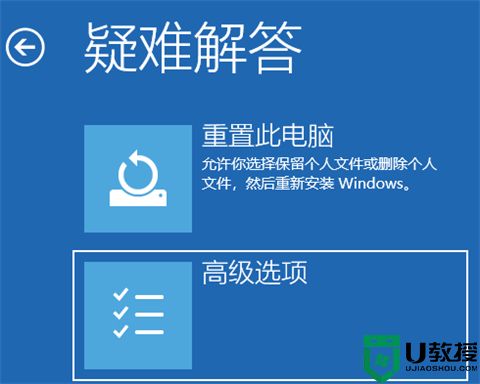
5、单击“启动设置”,然后重新启动,如下图所示:
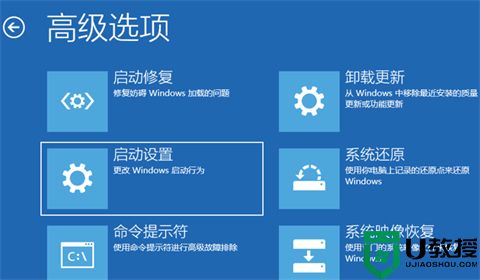

6、可以使用键盘选择一些启动选项。按4将启动到正常安全模式,按5将为你提供带网络的安全模式,按6将为你提供带命令提示符的安全模式。这里我们按键盘上的5就可以进入安全模式了,如下图所示:
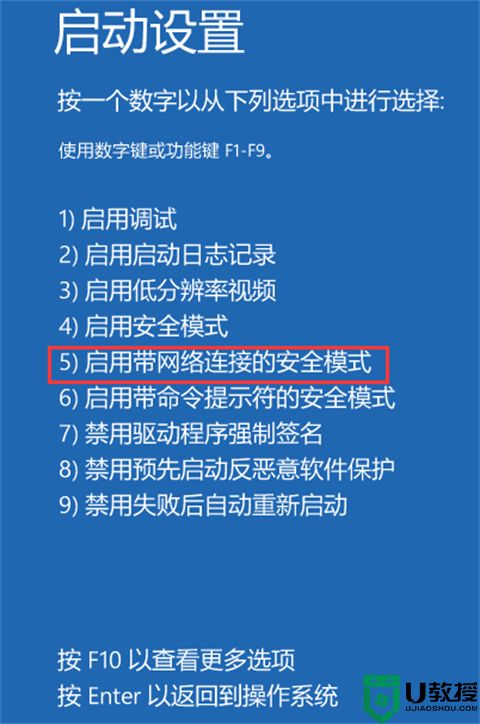
7、电脑现在将启动到安全模式,你可以正常登录。
需要注意的是,上面操作之后,你只能在第一次启动到安全模式,当重新启动后,电脑将恢复正常。如果你想多次启动进入安全模式,可以将电脑设置为始终启动进入安全模式。
总结:
1、打开设置程序,然后找到右侧中“恢复”选项进入;
2、进入后找到高级启动,单击立即重新启动;
3、重启后自动进入菜单,这时我们选择疑难解答;
4、接着选择"高级选项";
5、单击“启动设置”,然后重新启动;
6、可以使用键盘选择一些启动选项。按4将启动到正常安全模式,按5将为你提供带网络的安全模式,按6将为你提供带命令提示符的安全模式。这里我们按键盘上的5就可以进入安全模式了;
7、电脑现在将启动到安全模式,你可以正常登录。
以上的全部内容就是系统城为大家提供的win11怎么进入安全模式的具体操作方法介绍啦~希望对大家有帮助~还有更多精彩内容尽情关注本站,感谢您的阅读!
win11怎么进入安全模式 win11开机怎么进入安全模式相关教程
- Win11开机如何强制进入安全模式?Windows11进入安全模式的方法
- Win11怎么进入安全模式 Win11进入安全模式的三种方法
- Win11蓝屏怎么进入安全模式?Win11蓝屏进入安全模式的方法
- win11按f几进入安全模式 win11进入安全模式的方法介绍
- Win11如何进入安全模式?Win11进入安全模式的方法
- win7安全模式怎么进 win7进入安全模式按什么键
- Win11怎么手动进入安全模式?Win11进安全模式的四种方法
- win10开机如何进入安全模式 win10安全模式怎么进入
- Win10系统怎么进入安全模式?Win10系统安全模式进入方法
- Windows8.1怎么进入安全模式|win8.1进入安全模式的方法
- 5.6.3737 官方版
- 5.6.3737 官方版
- Win7安装声卡驱动还是没有声音怎么办 Win7声卡驱动怎么卸载重装
- Win7如何取消非活动时以透明状态显示语言栏 Win7取消透明状态方法
- Windows11怎么下载安装PowerToys Windows11安装PowerToys方法教程
- 如何用腾讯电脑管家进行指定位置杀毒图解

