如何恢复电脑右下角的输入法 win10如何恢复电脑右下角的输入法图标

工具/原料
系统版本:windows10系统
品牌型号:Lenovo E580
如何恢复电脑右下角的输入法
1、点击电脑桌面的左下角的开始菜单,在弹出的界面里找到“齿轮状”图标,点击后即可进入系统设置界面;
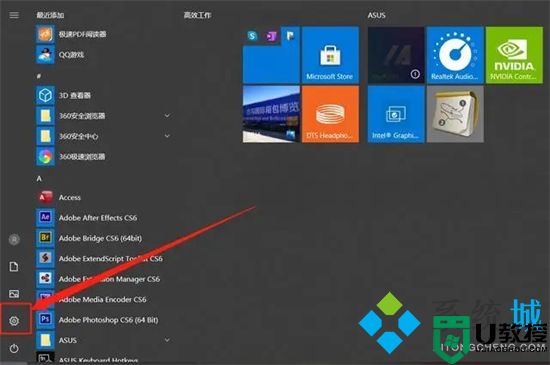
2、点击该图标后,即可进入系统设置界面;
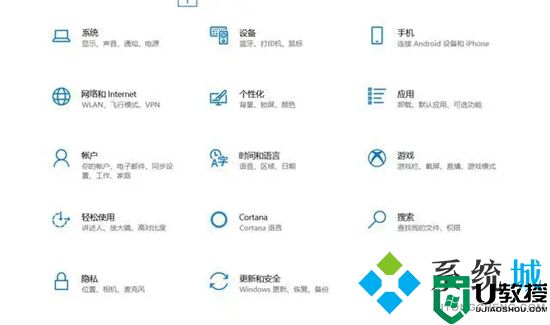
3、进入系统设置界面后,在弹出的菜单内找到“个性化”选项;
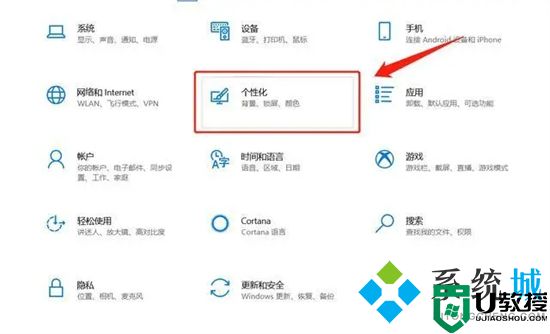
4、点击个性化设置以后,在弹出的界面的左侧,找到“任务栏”选项;
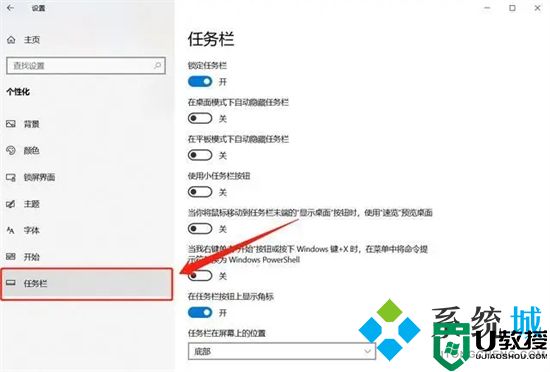
5、点击任务栏后,下拉任务栏详情菜单,找到“打开或关闭系统图标”选项;
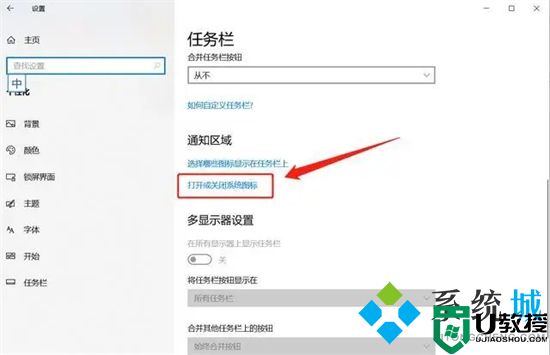
6、点击“打开或关闭系统图标”之后,将“输入提示”选项打开,就会发现不见了的输入法再次出现在任务栏的右侧了;
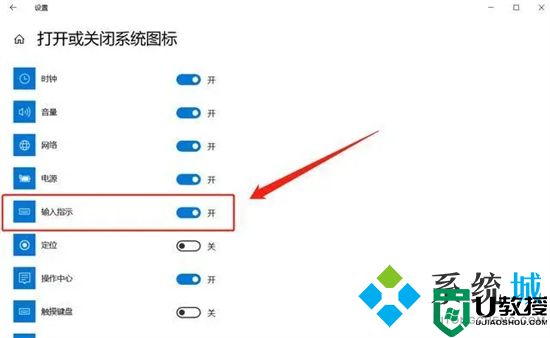
7、不过有一点需要注意,有时候输入法不见了,是因为我们按了对应的切换键,将输入法切换成了英文输入模式,可尝试按SHIFT+CTRL或CTRL+空格键切换即可。
总结:
1、点击电脑桌面的左下角的开始菜单,在弹出的界面里找到“齿轮状”图标,点击后即可进入系统设置界面;
2、点击该图标后,即可进入系统设置界面;
3、进入系统设置界面后,在弹出的菜单内找到“个性化”选项;
4、点击个性化设置以后,在弹出的界面的左侧,找到“任务栏”选项;
5、点击任务栏后,下拉任务栏详情菜单,找到“打开或关闭系统图标”选项;
6、点击“打开或关闭系统图标”之后,将“输入提示”选项打开,就会发现不见了的输入法再次出现在任务栏的右侧了;
7、不过有一点需要注意,有时候输入法不见了,是因为我们按了对应的切换键,将输入法切换成了英文输入模式,可尝试按SHIFT+CTRL或CTRL+空格键切换即可。
以上的全部内容就是系统城为大家提供的如何恢复电脑右下角的输入法的具体操作方法介绍啦~希望对大家有帮助~还有更多精彩内容尽情关注本站,感谢您的阅读!
如何恢复电脑右下角的输入法 win10如何恢复电脑右下角的输入法图标相关教程
- 如何恢复电脑右下角的输入法 电脑的输入法不见了怎么办
- 电脑右下角图标怎么隐藏起来 电脑桌面右下角图标如何隐藏
- 电脑右下角图标怎么全部显示出来 任务栏右下角图标不见了如何解决
- win7电脑右下角的输入法不见了解决方法
- win7电脑右下角的输入法不见了解决方法
- 电脑桌面右下角声音打不开怎么办 电脑右下角声音图标不能用的修复方法
- 怎么把电脑右下角的图标合并 电脑桌面右下角图标都放在一起的方法
- 电脑右下角倒三角没了怎么办 电脑右下角倒三角不见了如何解决
- 电脑的半角符号怎么打 电脑上的半角符号如何输入
- win11右下角小三角消失了怎么办 win11右下角倒三角不见了怎么恢复
- 5.6.3737 官方版
- 5.6.3737 官方版
- Win7安装声卡驱动还是没有声音怎么办 Win7声卡驱动怎么卸载重装
- Win7如何取消非活动时以透明状态显示语言栏 Win7取消透明状态方法
- Windows11怎么下载安装PowerToys Windows11安装PowerToys方法教程
- 如何用腾讯电脑管家进行指定位置杀毒图解

