电脑上的文件怎么导入手机 怎么把电脑上的文件传到手机上
更新时间:2024-03-11 09:44:03作者:bianji
最近小编收到很多私信,小伙伴们都想要将电脑上的文件导入到手机,但是不知道怎么导入,想让小编来教一教,为此小编到网上搜集了相关资料,总算找到了两种把电脑上的文件传到手机上的方法,不需要数据线就可以无线传输,大家还不会操作的话,赶紧来系统城查看具体步骤吧。

电脑上的文件怎么导入手机?
方法一、
1.首先打开电脑微信;
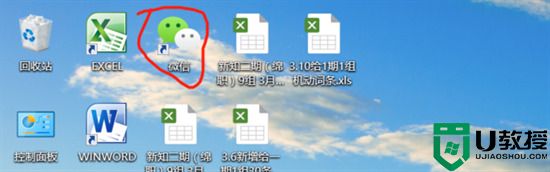
2.然后选择文件传输助手;
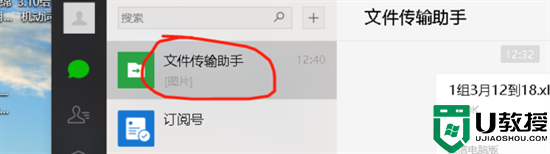
3.然后点击文件传输助手左下角的文件图标;
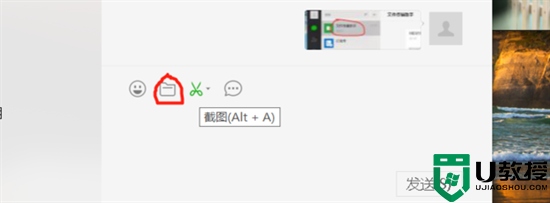
4.然后选择传输的文件,这次以一张照片为例;

5.选择好一张照片后点击回车;
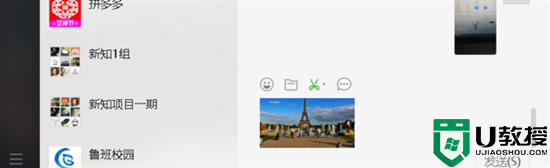
6.然后手机里就可以看到电脑里的照片传输到手机里了。
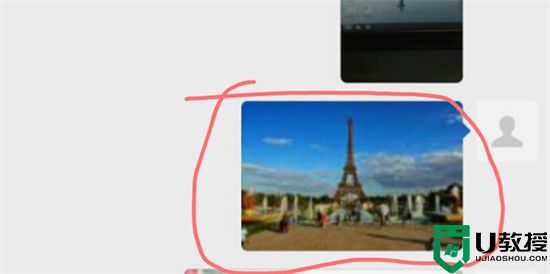
方法二、
1.在电脑上登录QQ,在对话框中找到我的手机,打开对话框;
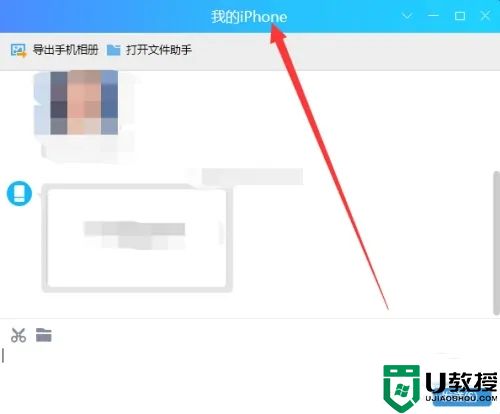
2.将要传输的文件拖拽到发送框内;
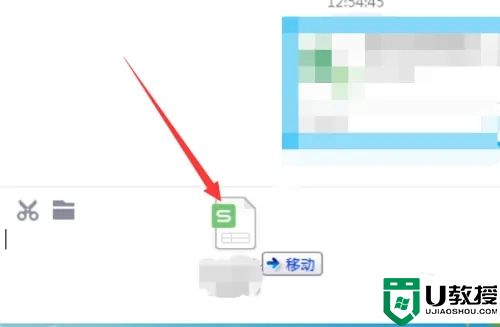
3.文件拖拽过来后,即自动发送至手机。
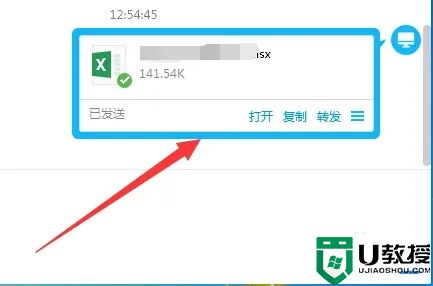
以上就是小编为大家带来的电脑上的文件怎么导入手机的方法了,希望能帮助到大家。
电脑上的文件怎么导入手机 怎么把电脑上的文件传到手机上相关教程
- 电脑上的文件怎么传到手机上 电脑手机文件互传方法
- 怎么把电脑文件传到手机上 电脑和手机怎么互传文件
- 怎么把手机文件传到电脑上 电脑手机互传文件方法
- 怎么把手机文件传到电脑上 电脑手机互传文件方法
- 手机上的软件怎么传到电脑上 手机app如何传到电脑上
- 手机上的软件怎么传到电脑上 手机app如何传到电脑上
- 如何把电脑上的文件传到手机上 电脑和手机怎么互传文件
- 手机百度网盘的文件怎么传到电脑上 手机百度网盘的文件导入电脑的方法
- 手机连接电脑怎么传输文件 如何将电脑上的文件传到手机上
- 电脑与手机怎么传输文件 如何将电脑上的文件传到手机上
- 5.6.3737 官方版
- 5.6.3737 官方版
- Win7安装声卡驱动还是没有声音怎么办 Win7声卡驱动怎么卸载重装
- Win7如何取消非活动时以透明状态显示语言栏 Win7取消透明状态方法
- Windows11怎么下载安装PowerToys Windows11安装PowerToys方法教程
- 如何用腾讯电脑管家进行指定位置杀毒图解

