笔记本电脑如何无线连接打印机 无线打印机怎么连接笔记本电脑

工具/原料
系统版本:windows10系统
品牌型号:联想拯救者 Y9000P
笔记本电脑如何无线连接打印机
1、首先要确保自己的打印机支持无线打印。
2、支持的话,打开打印机,点击打印机屏幕上的“无线网络图标”
(也有一些打印机的无线网络在设置里)
3、在其中找到wifi网络,输入密码将打印机连接到wifi上。(和笔记本连接在同一个无线网络下)

4、如果是首次使用,需要下载一个无线驱动。
5、一般会附赠驱动光盘,读取安装即可,如果没有的话,去品牌官网下载安装。
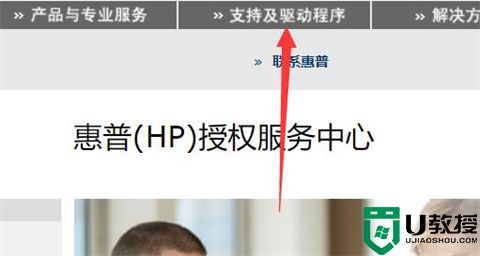
6、安装完成后,打开电脑上的“控制面板”。
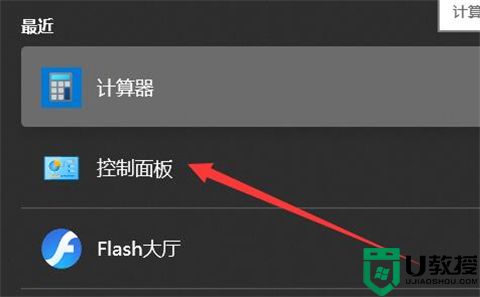
7、然后点击硬件和声音下的“添加设备”。
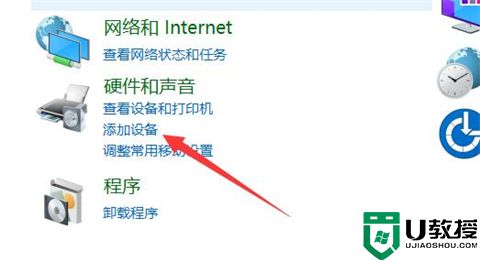
8、然后选择“添加网络、无线或Bluetooth打印机”。
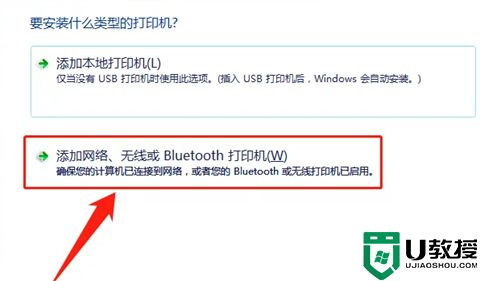
9、随后会自动进行搜索,理论上只要同时连接同一个wifi的话,就能搜索到打印机,点击连接即可。
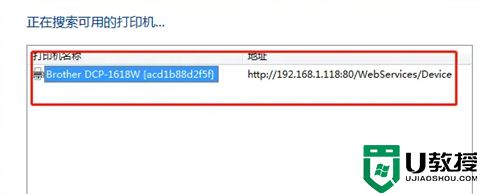
总结:
1、首先要确保自己的打印机支持无线打印。
2、支持的话,打开打印机,点击打印机屏幕上的“无线网络图标”
(也有一些打印机的无线网络在设置里)
3、在其中找到wifi网络,输入密码将打印机连接到wifi上。(和笔记本连接在同一个无线网络下)
4、如果是首次使用,需要下载一个无线驱动。
5、一般会附赠驱动光盘,读取安装即可,如果没有的话,去品牌官网下载安装。
6、安装完成后,打开电脑上的“控制面板”。
7、然后点击硬件和声音下的“添加设备”。
8、然后选择“添加网络、无线或Bluetooth打印机”。
9、随后会自动进行搜索,理论上只要同时连接同一个wifi的话,就能搜索到打印机,点击连接即可。
以上的全部内容就是系统城给大家提供的笔记本电脑如何无线连接打印机的具体操作方法介绍啦~希望对大家有帮助,还有更多相关内容敬请关注本站,系统城感谢您的阅读!
笔记本电脑如何无线连接打印机 无线打印机怎么连接笔记本电脑相关教程
- 笔记本怎么连接打印机 笔记本电脑如何连接打印机
- 笔记本电脑如何连接打印机?笔记本连接打印机的方法
- 电脑如何与打印机无线连接 电脑怎样无线连接打印机
- 笔记本如何连接打印机设备 笔记本怎么连接打印机
- 笔记本怎么连接打印机 笔记本如何连接打印机
- 手提电脑怎么连接打印机 笔记本如何连接打印机设备
- 笔记本怎么连接打印机有线 笔记本怎么连接有线打印机步骤
- 笔记本电脑连接打印机怎么连接 笔记本如何连接打印机设备
- 笔记本怎样连接打印机丨笔记本连接打印机解决方法
- 打印机和电脑怎么无线连接 电脑如何实现无线打印
- 5.6.3737 官方版
- 5.6.3737 官方版
- Win7安装声卡驱动还是没有声音怎么办 Win7声卡驱动怎么卸载重装
- Win7如何取消非活动时以透明状态显示语言栏 Win7取消透明状态方法
- Windows11怎么下载安装PowerToys Windows11安装PowerToys方法教程
- 如何用腾讯电脑管家进行指定位置杀毒图解

