如何清理电脑垃圾让电脑流畅 如何清理电脑磁盘空间不足

工具/原料
系统版本:windows10系统
品牌型号:联想拯救者 Y9000P
如何清理电脑垃圾让电脑流畅
方法一:缓存清理
1、Win10自带了缓存清理功能,我们单机桌面左下角开始键,点击小齿轮进入设置。
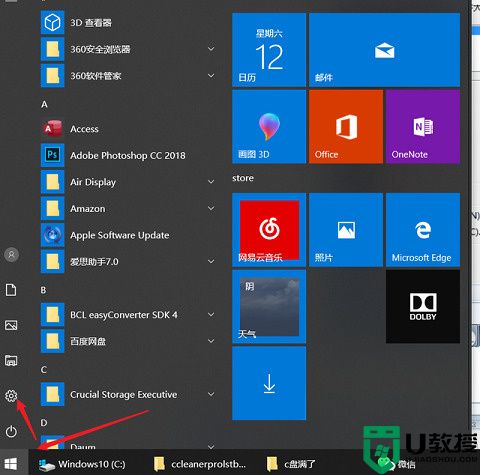
2、在设置中输入“存储设置”查找并打开。
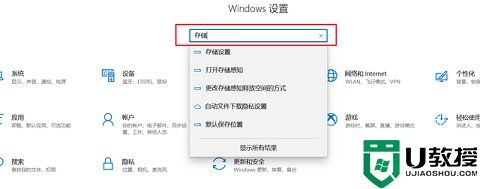
3、接着选择“配置存储感知或立即运行”。
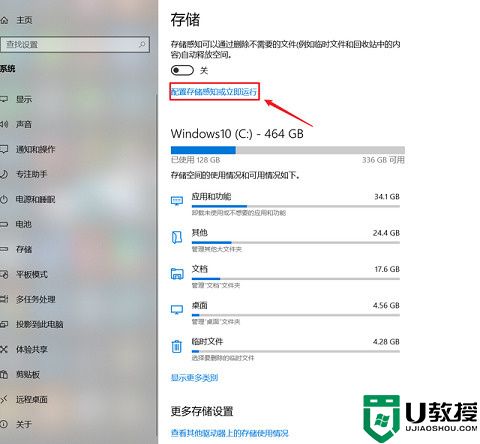
4、选择“立即清理”就可以清理缓存了,还可以自己设置定期清理时间。
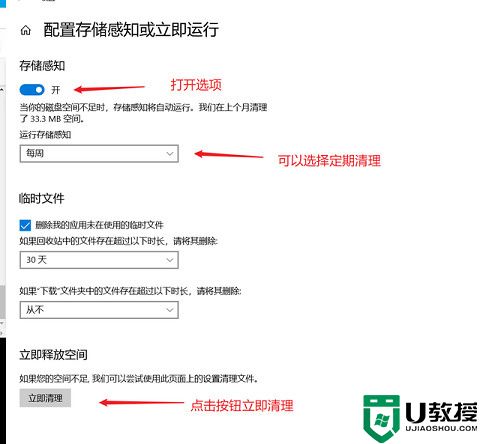
方法二:重建搜索索引
1、在window设置中(点击左下角“小齿轮进入,具体操作看第一步的图)直接搜索“索引选项”>点击“高级”。
2、选择“重建”重置索引大小。并且可以通过“选择新的位置”把它移到别的分区来节约C盘空间。
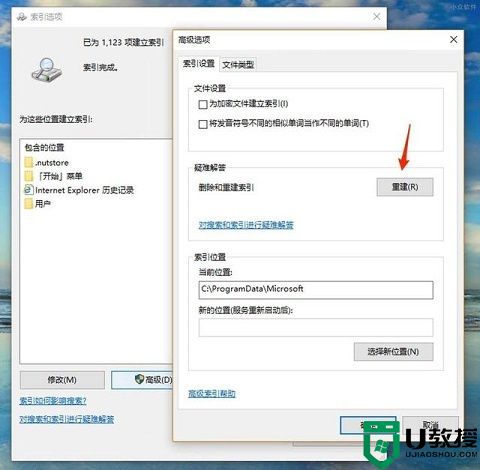
方法三:程序管理
1、来到“储存”界面,点击“应用和功能”。
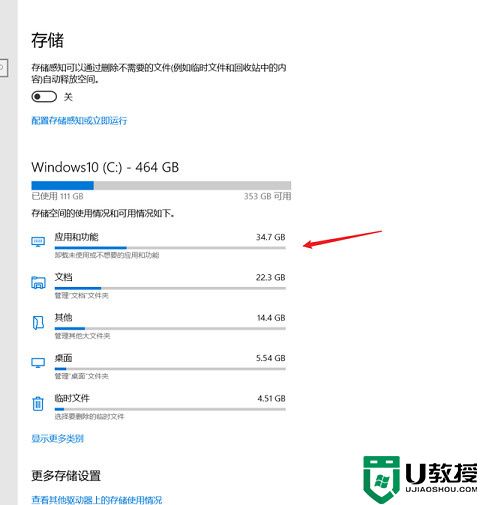
2、将“筛选条件”设置为“window10 C:”,这样c盘中下载的第三方软件和空间占用就非常清晰了,平时被捆绑的一些软件或者有一些空间占用大却暂时用不到的软件就可以在这里一一删除。
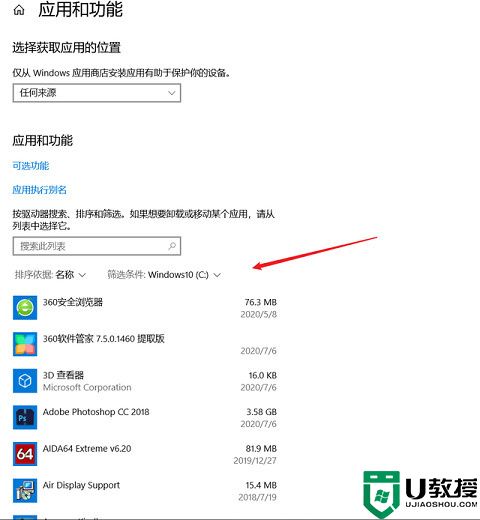
方法四:系统文件夹转移
1、在“储存选项”中,点击“更多储存设置”,选择“更改新内容保存位置 ”,选择其他盘如F盘,然后点击“应用”。这样就能将新内容保存在其他盘上,腾出c盘空间。
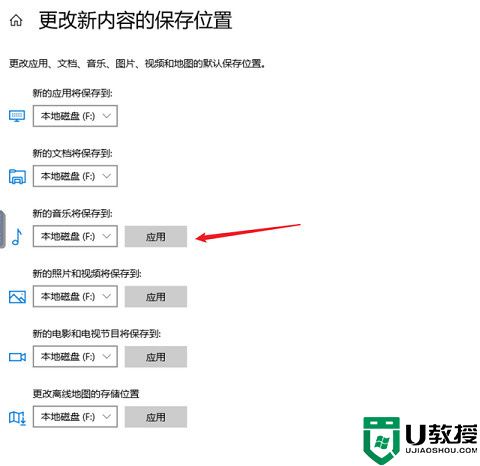
2、对于C盘中现有的内容,可以通过手动转移的办法:打开“此电脑”我们可以看到“文档”、“下载”、“桌面”等文件夹。它们目前默认的路径都是C盘。在“文档”上点开右键,选择“属性”,然后在菜单中选择“位置”,最后再选择“移动”。
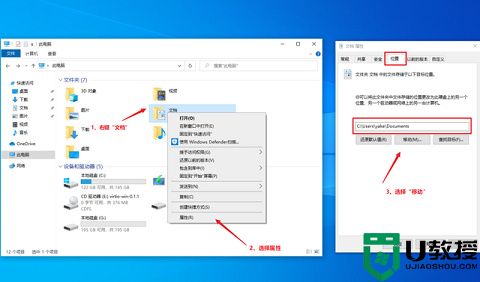
3、然后我们需要在指定一个存放位置,选择“更改新内容”时保存的位置,选中F盘下的同名文件夹,原来C盘中的文档就会自动转移到这里了。(进行移动操作前,需要提前建立好一个文件夹)
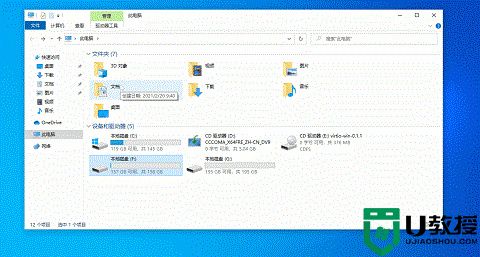
方法五:常用程序缓存迁移
1、一些常用软件的缓存路径都会默认保存在c盘,例如微信,我们可以打开微信左下角的“更多”-选择“设置”。
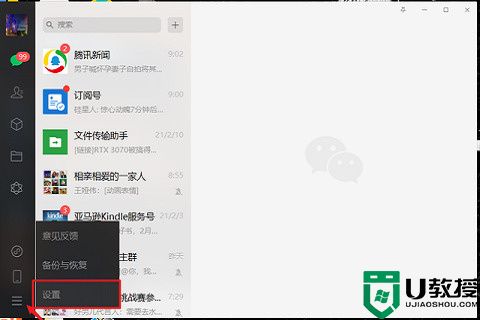
2、在“通用设置”中就可以看到聊天记录的缓存了,可以将这些缓存删除来节省空间,也可以将聊天记录手动备份在其他盘。
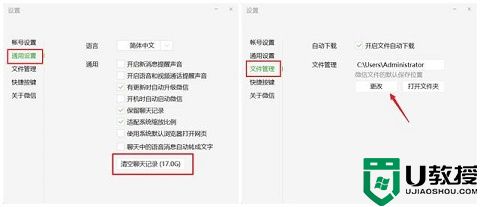
3、再将“文件管理”中的文件保存路径改到其他盘,这样微信下载的文件就不会下载到c盘了,其他软件应用也是如此。
方法六:关闭系统休眠功能
1、左下角开始菜单栏上右键>选择搜索>输入cmd>在【命令提示符】上右键选择“以管理员方式运行”。
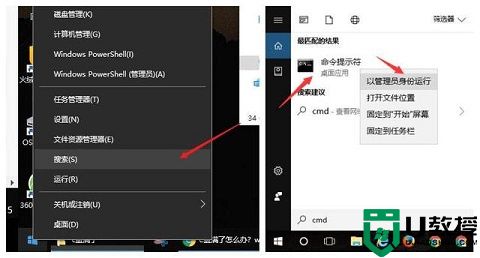
2、接着在弹出的命令行中输入:powercfg -h off,回车就可以关闭系统休眠功能了。(开启休眠功能需输入命令:powercfg -h on)
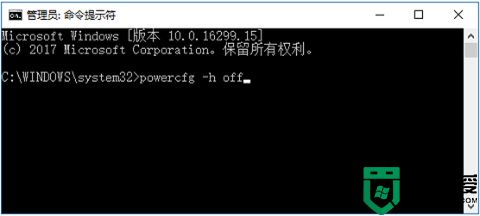
总结:
方法一:缓存清理
方法二:重建搜索索引
方法三:程序管理
方法四:系统文件夹转移
方法五:常用程序缓存迁移
方法六:关闭系统休眠功能
以上的全部内容就是系统城给大家提供的如何清理电脑垃圾让电脑流畅的具体解决方法啦~希望对大家有帮助,还有更多相关内容敬请关注本站,系统城感谢您的阅读!
如何清理电脑垃圾让电脑流畅 如何清理电脑磁盘空间不足相关教程
- 电脑c盘空间不足如何清理空间
- 电脑上c盘空间不足怎么清理 电脑显示磁盘c空间不足如何清理
- 电脑上微信磁盘空间不足怎么办?怎么清理电脑微信磁盘空间?
- 电脑上微信磁盘空间不足怎么办?怎么清理电脑微信磁盘空间?
- 电脑怎么清理c盘 如何快速清理c盘垃圾
- 清理电脑c盘垃圾怎么清理 清理电脑c盘垃圾的操作方法
- 电脑磁盘不够怎么办 电脑磁盘空间不足清理步骤
- 电脑如何清理c盘垃圾 电脑如何清理c盘无用文件
- 清理磁盘垃圾怎样清理 怎么清理磁盘空间
- 电脑怎么清理内存垃圾 如何清理电脑垃圾释放内存
- 5.6.3737 官方版
- 5.6.3737 官方版
- Win7安装声卡驱动还是没有声音怎么办 Win7声卡驱动怎么卸载重装
- Win7如何取消非活动时以透明状态显示语言栏 Win7取消透明状态方法
- Windows11怎么下载安装PowerToys Windows11安装PowerToys方法教程
- 如何用腾讯电脑管家进行指定位置杀毒图解

