电脑怎样手动添加打印机 打印机连接电脑怎么操作
更新时间:2024-03-11 09:30:40作者:bianji
最近很多小伙伴想要将打印机手动添加到电脑上,但是不知道怎么操作,于是来系统城向小编请教,为此小编整理了一下,为大家准备好了打印机连接电脑的操作方法,具体内容全部放在下文了,适用于win10系统,大家如果有需要的话,可以来系统城查看小编带来的方法哦。

电脑怎样手动添加打印机?
具体步骤如下:
1.首先我们在电脑桌面界面上,点击windows图标,再点击设置;
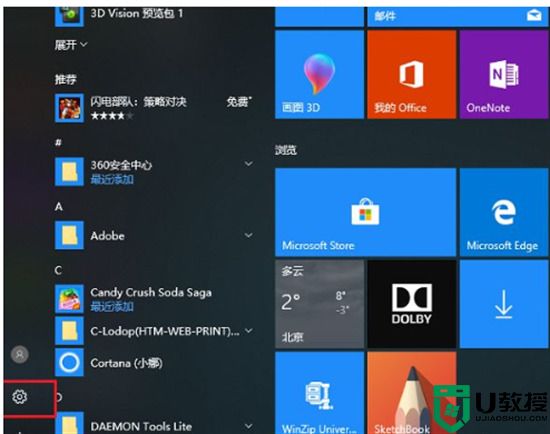
2.进入设置界面之后,点击“设备”进入其中;
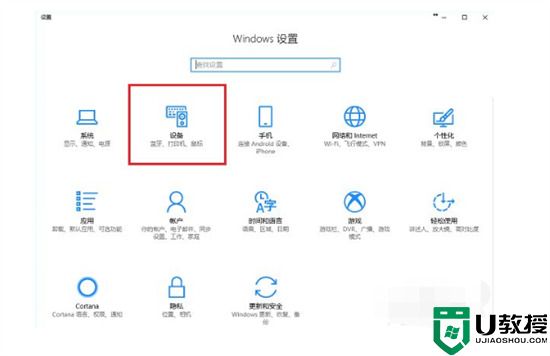
3.进入到设置的设备界面之后,找到“打印机和扫描仪”,再点击“添加打印机或扫描仪”;
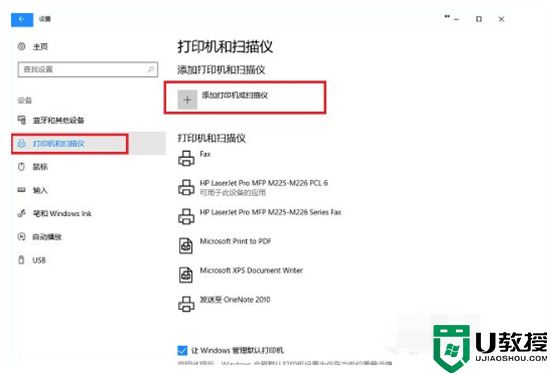
4.当时网络中已经共享了这台打印机的话,可以搜索出来,点击“添加设置”即可进行使用,无需我们安装驱动;
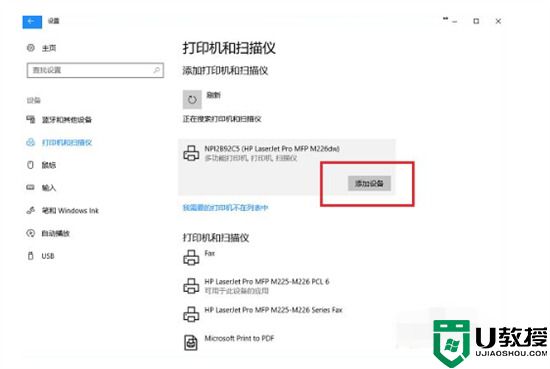
5.此时可以看到成功添加了打印机设备啦;
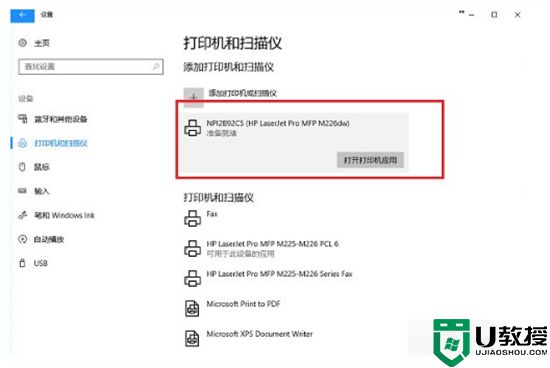
6.点击打印机应用即可开始打印文件资料;
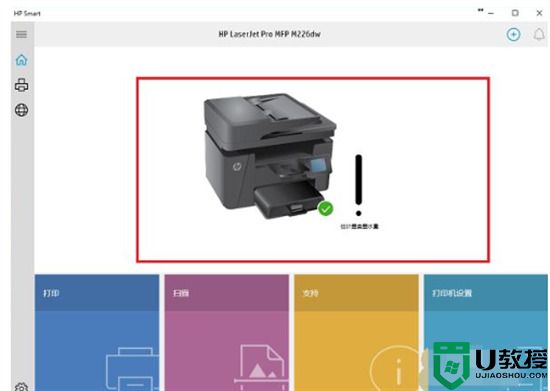
7.若没有搜索到打印机的存在的话,点击“我需要的打印机不在列表中”;
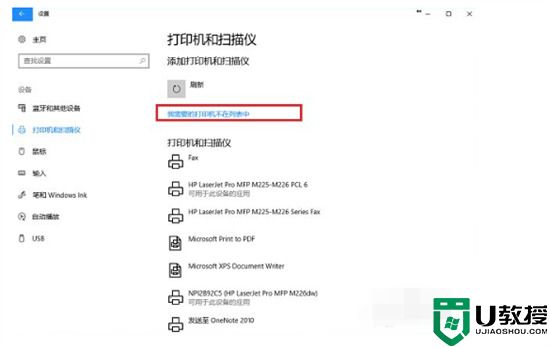
8.当进入添加打印机页面之后,选择“使用TCP/IP地址或者主机名添加打印机”,点击下一步之后,输入ip地址,端口,点击下一步,选择是否共享之后,成功添加打印机后即可使用。
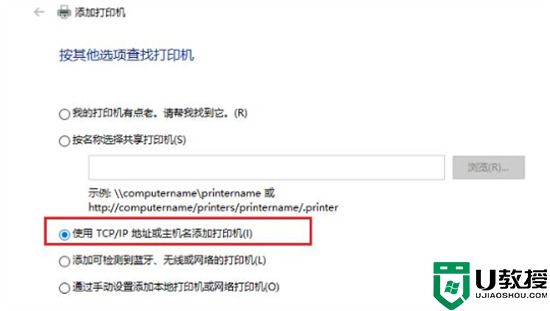
以上就是小编为大家带来的电脑怎样手动添加打印机的方法了,希望能帮助到大家。
电脑怎样手动添加打印机 打印机连接电脑怎么操作相关教程
- 打印机连接电脑怎么操作 打印机连接电脑的步骤方法
- epson打印机怎么连接电脑 epson打印机连接电脑的操作方法
- 如何连接打印机和电脑 电脑怎么添加打印机设备
- 新电脑如何连接打印机 怎么在电脑上添加打印机设备
- 打印机连接电脑如何操作 电脑连接打印机步骤图
- 新电脑怎么连接打印机 新主机怎么添加打印机
- 怎样连接打印机和电脑 怎样连接电脑和打印机
- 打印机怎样连接电脑 电脑怎样连接无线打印机
- 苹果电脑怎么添加打印机 mac如何连接打印机
- 苹果电脑怎么添加打印机 mac如何连接打印机
- 5.6.3737 官方版
- 5.6.3737 官方版
- Win7安装声卡驱动还是没有声音怎么办 Win7声卡驱动怎么卸载重装
- Win7如何取消非活动时以透明状态显示语言栏 Win7取消透明状态方法
- Windows11怎么下载安装PowerToys Windows11安装PowerToys方法教程
- 如何用腾讯电脑管家进行指定位置杀毒图解

