办公室几台电脑如何共享文件 如何共享文件给其他电脑
更新时间:2024-03-11 08:53:03作者:bianji
许多人在使用电脑办公时,经常需要传输文件。如果在同一局域网和同一工作组内,最快捷的方法是通过“共享”功能传输文件,这可以避免浪费时间。那么办公室几台电脑如何共享文件呢?不联网也可以共享吗?共享文件要如何设置权限给别人呢?以下是具体方法,欢迎查看。

工具/原料
系统版本:windows10系统
品牌型号:DELL 5580
办公室几台电脑如何共享文件
第一步:开启guest访客模式
1、鼠标右击此电脑,选择管理。
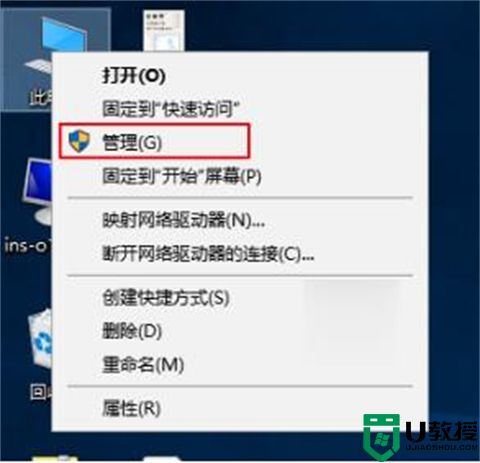
2、打开的计算机管理,依次展开系统工具--》本地用户和组--》用户。
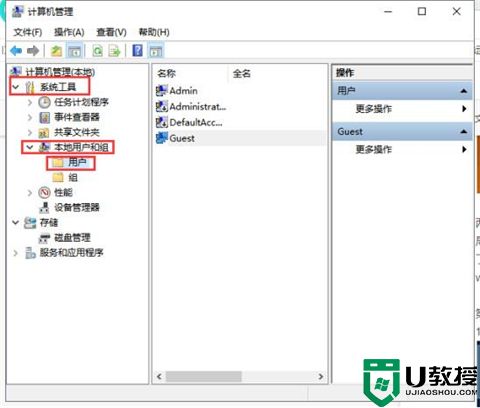
3、右侧可以看到全部用户,一般都有Guest账户,如果没有请添加一个,我们右击Guest点击属性,然后把“账户已禁用”去掉勾选,点击确定。同时您可以设置登录密码。
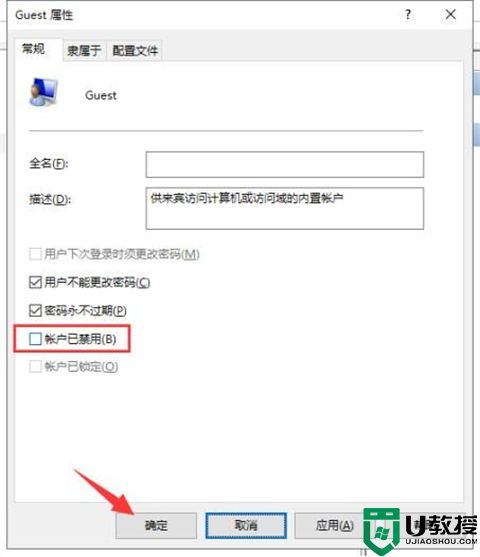
第二步:启用网络发现及关闭密码保护
1、搜索“高级共享设置”,进入高级共享设置界面,找到“当前配置文件”的网络然后展开,勾选“启用网络发现”和“启用文件和打印机共享”。
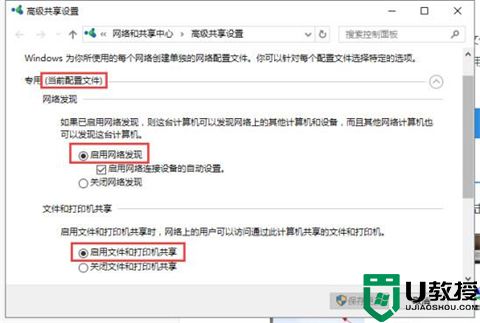
2、展开所有网络,勾选”关闭密码保护共享“,然后点击保存更改。
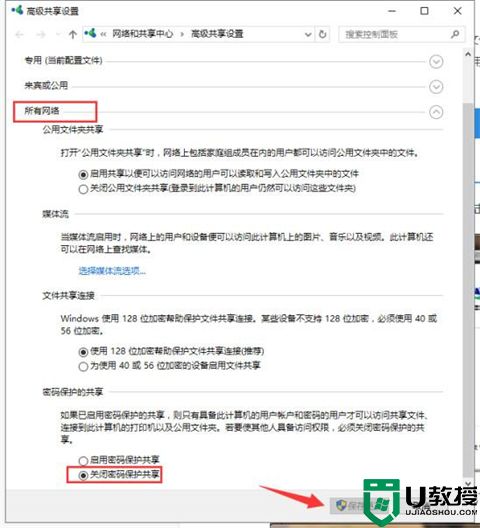
第三步:共享文件夹
1、鼠标右击需要共享的文件夹,点击共享--》特定用户。
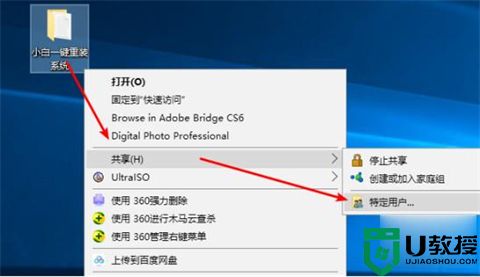
2、出现搜索框点击下拉图标,选择Everyone,然后点击添加。
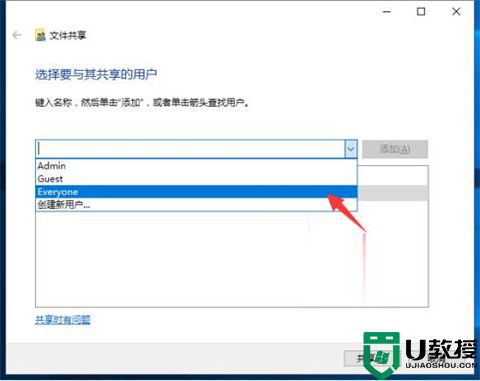
3、根据权限设置读取还是写入,然后点击共享就完成了。
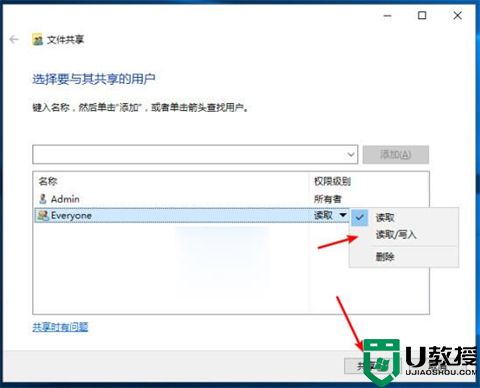
总结:
第一步:开启guest访客模式
第二步:启用网络发现及关闭密码保护
第三步:共享文件夹
以上的全部内容就是系统城为大家提供的办公室几台电脑如何共享文件的几种具体操作方法介绍啦~希望对大家有帮助~系统城感谢您的阅读!
办公室几台电脑如何共享文件 如何共享文件给其他电脑相关教程
- 如何共享文件给其他电脑 电脑共享文件夹怎么设置
- 电脑如何与其他用户共享文件夹丨电脑与其他用户共享文件夹解决方法
- 电脑之间如何共享文档 教你把文件共享给其他电脑的方法
- 多台电脑如何建立共享文件夹 电脑共享文件夹怎么设置
- 两台电脑如何建立共享文件 如何共享文件夹给另一台电脑
- 怎么在其他电脑打开共享文件夹丨在其他电脑打开共享文件夹图解
- 如何共享文件夹给另一台电脑 共享文件夹给另一台电脑的方法
- 如何找到别人电脑共享的文件 如何查看共享电脑文件夹
- 两台电脑共享文件夹怎么设置 如何共享文件夹给另一台电脑
- 电脑如何连接共享文件 电脑连接共享文件的方法
- 5.6.3737 官方版
- 5.6.3737 官方版
- Win7安装声卡驱动还是没有声音怎么办 Win7声卡驱动怎么卸载重装
- Win7如何取消非活动时以透明状态显示语言栏 Win7取消透明状态方法
- Windows11怎么下载安装PowerToys Windows11安装PowerToys方法教程
- 如何用腾讯电脑管家进行指定位置杀毒图解

