笔记本白屏了按哪个键可以修复 电脑白屏怎么解决

笔记本白屏了按哪个键可以修复?
方法一、
1.按 Ctrl + Alt + Del 组合键,调出锁定界面,点击任务管理器;

2.任务管理器窗口,点击左下角的详细信息,可以切换到详细信息界面,默认显示进程选项卡,往下找到Windows 资源管理器进程;
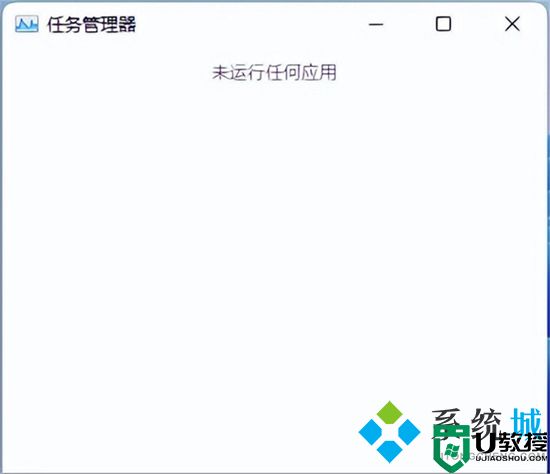
3.任务管理器窗口,选择Windows 资源管理器进程,点击右下角的重新启动,即可重启Windows 资源管理器,这其实是Windows 资源管理器进程explorer.exe结束后,又重新启动的过程;
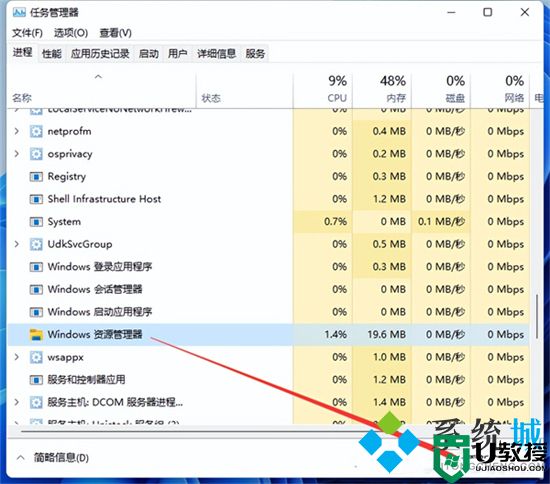
4.如果电脑还是白屏,可以使用重启键,重启电脑。

方法二、
1.进入高级启动菜单(开机时强制关闭电脑,连续操作3次),选择一个选项下,选择疑难解答(重置你的电脑或查看高级选项);
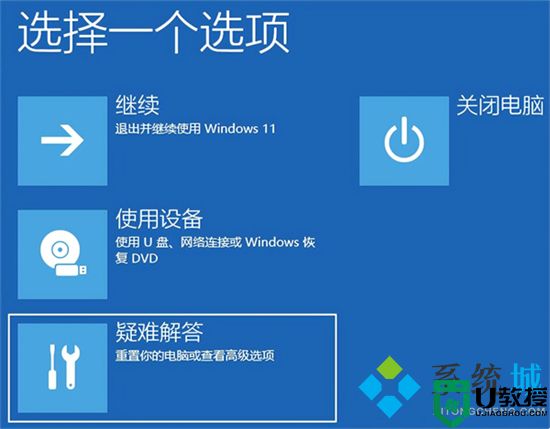
2.疑难解答下,选择高级选项;

3.高级选项下,选择启动设置(更改 Windows 启动行为),然后点击重启;

4.可以使用键盘选择一些启动选项,按F4可以启用安全模式,按F5可以启用带网络连接的安全模式,按F6可以启用带命令提示符的安全模式;

5.进入安全模式后,就可以开始解决电脑白屏问题了(进入设备管理器,检查显卡驱动是否出现异常,如果没有,可以尝试卸载再重新安装)。
方法三、
1.如果上述方法不行,小编建议进行系统的重装,建议安装最新的win10系统体验更出色,小编这里使用胖爪装机大师来教大家如何重装。
2.使用胖爪装机大师,并选择“一键装机”功能;
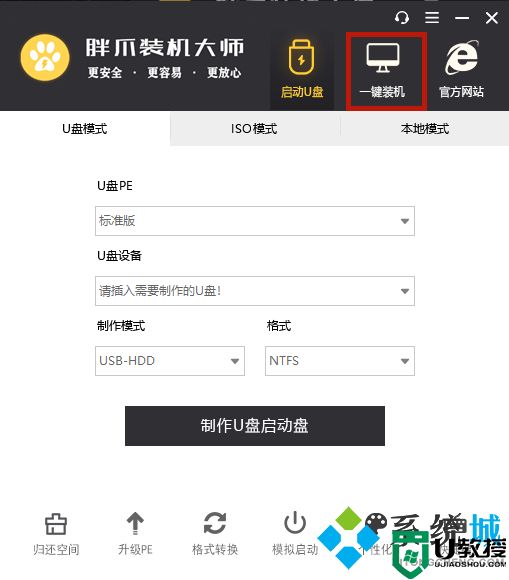
3.按照提示一步一步进行选择;
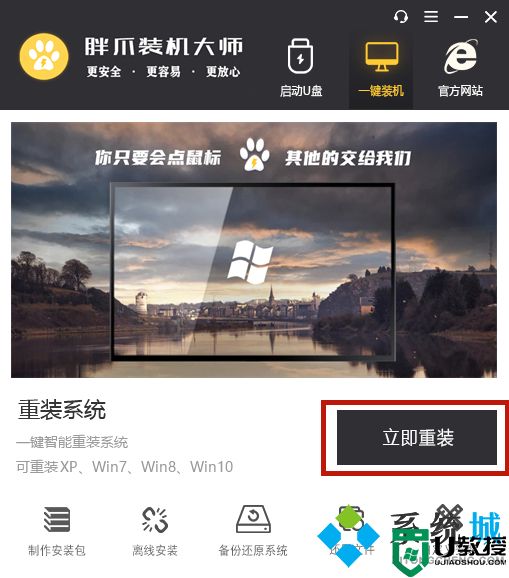
4.选择完成后胖爪装机大师会进行相对应系统的下载和安装;
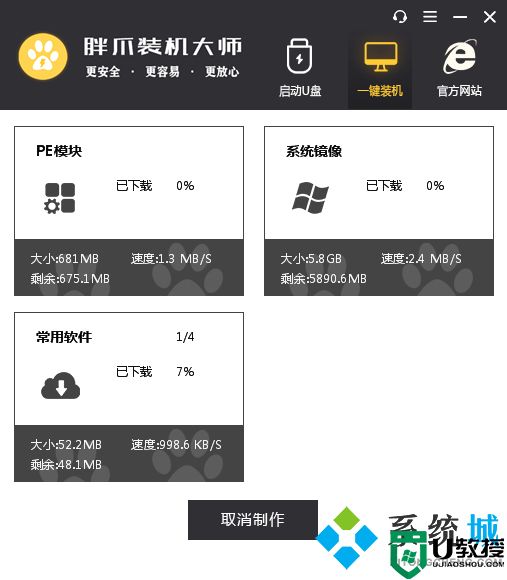
5.具体重装教程可以参考此篇文章:Windows10怎么重装系统 不用U盘重装Windows10系统的方法步骤
方法四、
1.以上方法都不行的话,可能就是硬件问题了,建议到专业维修点进行维修。

以上就是小编为大家带来的笔记本白屏了按哪个键可以修复的方法了,希望能帮助到大家。
笔记本白屏了按哪个键可以修复 电脑白屏怎么解决相关教程
- 联想电脑白屏了按哪个键可以修复 联想电脑白屏了的解决方法
- 电脑白屏怎么解决 电脑白屏了按哪个键可以修复
- 电脑白屏了按哪个键可以修复 电脑白屏的解决方法
- 笔记本电脑白屏了按哪个键可以修复 笔记本电脑白屏如何修复
- 电脑白屏了怎么办 电脑白屏了按哪个键可以修复
- 联想电脑白屏了按哪个键可以修复
- 笔记本电脑白屏用一键恢复 电脑白屏怎么快速修复
- 笔记本电脑突然白屏了怎么恢复 笔记本电脑白屏用一键恢复方法
- 笔记本电脑白屏是怎么解决 电脑白屏不显示桌面怎么办
- 笔记本电脑怎么截屏按哪个键 笔记本电脑截屏的方法
- 5.6.3737 官方版
- 5.6.3737 官方版
- Win7安装声卡驱动还是没有声音怎么办 Win7声卡驱动怎么卸载重装
- Win7如何取消非活动时以透明状态显示语言栏 Win7取消透明状态方法
- Windows11怎么下载安装PowerToys Windows11安装PowerToys方法教程
- 如何用腾讯电脑管家进行指定位置杀毒图解


