电脑如何退出安全模式 电脑安全模式怎么解除退出
更新时间:2024-03-10 12:49:12作者:bianji
安全模式可以让用户更加轻松修复系统错误,系统错误修复完成之后该如何退出呢?很多小伙伴可能就不知道了,本文小编以win10为例,给大家带来了电脑如何退出安全模式的操作方法,具体的方法很简单,大家有需要的话可以来这里了解下。

工具/原料
系统版本:windows10系统
品牌型号: 惠普248 G1(G0R84PA)
电脑如何退出安全模式
方法一:
1、首先按住键盘上“Windows+R”快捷键,进入运行窗口。

2、在运行窗口的输入框中输入“msconfig”字样,输入完成后点击下方“确定”按钮。
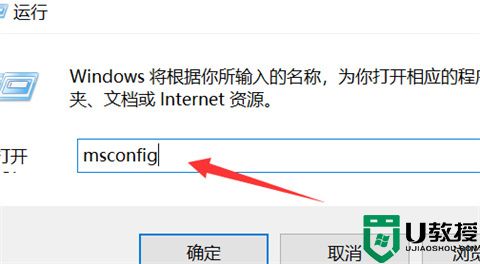
3、在弹出的系统设置窗口中找到“正常启动”并为其打勾。
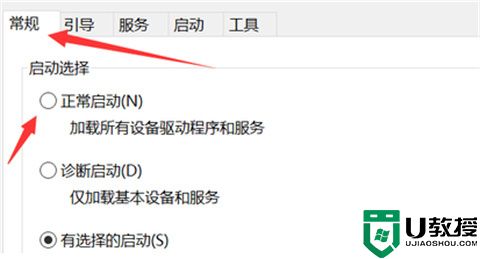
4、再点击上方“引导”选项。
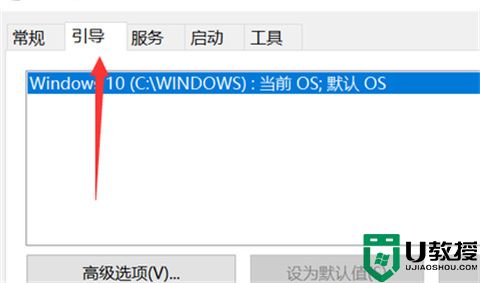
5、在出现的选项中选择“安全引导”按钮,选择完成后点击下方“确定”按钮即可。
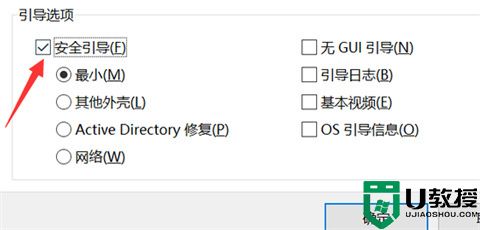
6、然后将电脑重新启动就可以退出安全模式了。
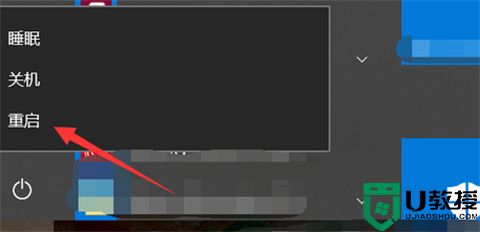
方法二:
1、右击“开始”选择“命令提示符(管理员)”。
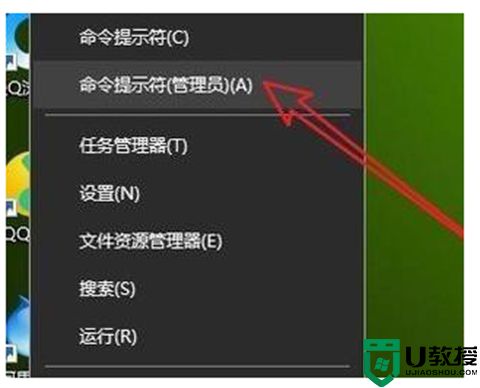
2、输入 bcdedit /deletevalue {current} safeboot 后回车,重启计算机即可。
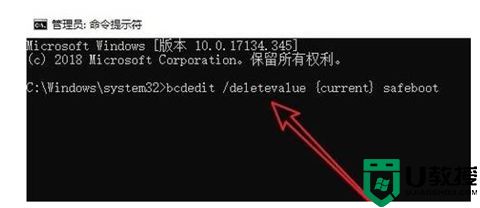
总结:
1、首先按住键盘上“Windows+R”快捷键,进入运行窗口。
2、在运行窗口的输入框中输入“msconfig”字样,输入完成后点击下方“确定”按钮。
3、在弹出的系统设置窗口中找到“正常启动”并为其打勾。
4、再点击上方“引导”选项。
5、在出现的选项中选择“安全引导”按钮,选择完成后点击下方“确定”按钮即可。
6、然后将电脑重新启动就可以退出安全模式了。
以上的全部内容就是系统城为大家提供的电脑如何退出安全模式的具体操作方法介绍啦~希望对大家有帮助,系统城感谢您的阅读!
电脑如何退出安全模式 电脑安全模式怎么解除退出相关教程
- 怎样退出电脑安全模式 台式电脑如何退出安全模式
- win7安全模式怎么退出丨win7安全模式退出解决方法
- 如何退出win7安全模式书丨退出win7安全模式步骤
- 进入安全模式怎么退出丨进入安全模式退出图解
- win10系统如何解除安全模式?win10正确退出安全模式的方法
- 惠普电脑怎么退出安全模式?
- Win10系统安全模式无法退出怎么办?安全模式无法退出解决方法
- 笔记本电脑出现安全模式怎么解除 笔记本电脑如何解除安全模式
- 电脑ps全屏模式怎么退出来 ps最大化了怎么退出快捷键
- 安全模式如何修复电脑 win10电脑安全模式下修复电脑教程
- 5.6.3737 官方版
- 5.6.3737 官方版
- Win7安装声卡驱动还是没有声音怎么办 Win7声卡驱动怎么卸载重装
- Win7如何取消非活动时以透明状态显示语言栏 Win7取消透明状态方法
- Windows11怎么下载安装PowerToys Windows11安装PowerToys方法教程
- 如何用腾讯电脑管家进行指定位置杀毒图解

