电脑桌面反了怎么调回来 电脑桌面颠倒怎么恢复快捷键
更新时间:2024-03-10 12:40:12作者:bianji
电脑屏幕颠倒有两种情况。一种是左右颠倒,一种是上下颠倒。无论哪一种,都不是为了电脑使用而设置的。而且一旦电脑桌面颠倒了就很影响使用了,那么电脑桌面反了怎么调回来呢?小编在这里给大家带来了几种方法,还有快捷键哦,可以适用于多品牌电脑,惠普等都是支持的,快来看看吧。

工具/原料
系统版本:windows10系统
品牌型号:联想ThinkPad
电脑桌面反了怎么调回来
方法一:
1、右键点击桌面——点击显示设置。
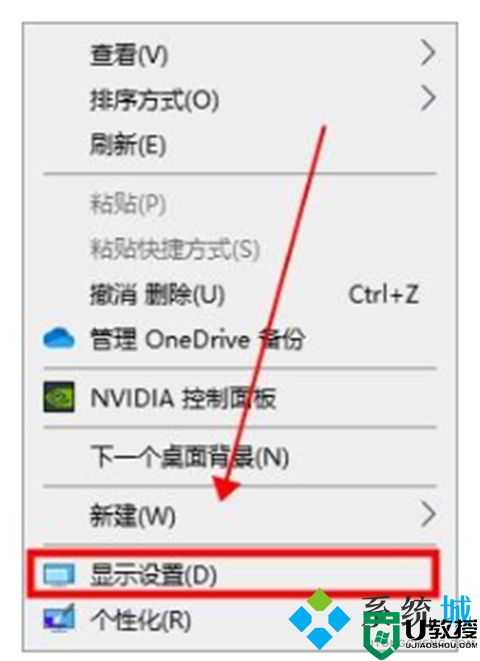
2、在缩放与布局——显示方向——选择横向即可。
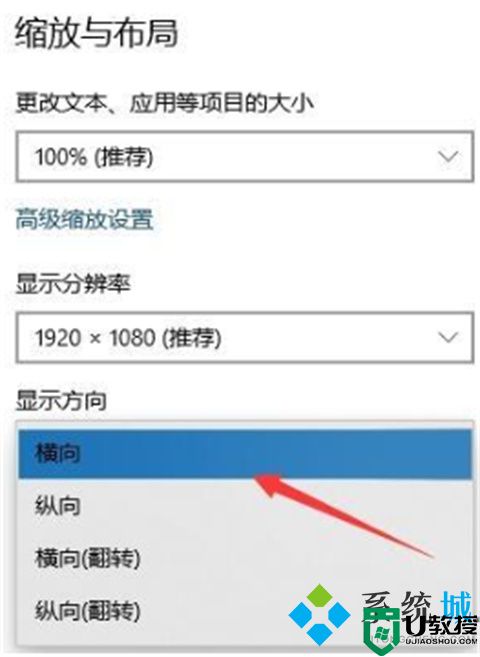
方法二:
1、点左下角windows图片——点开之后点击设置齿轮图标。
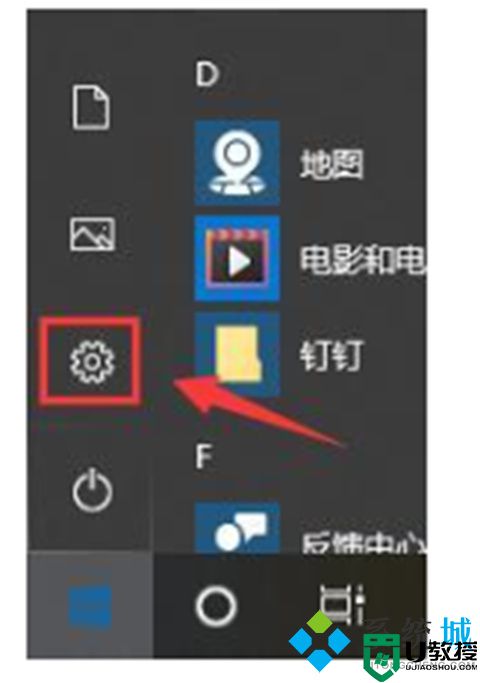
2、在windows设置里——点击系统设置。
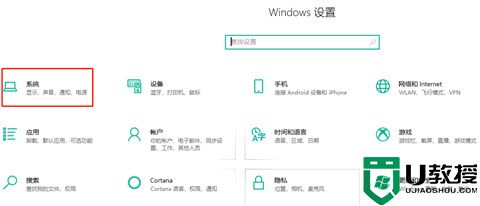
3、点击缩放与布局——设置显示方向——选择横向即可。
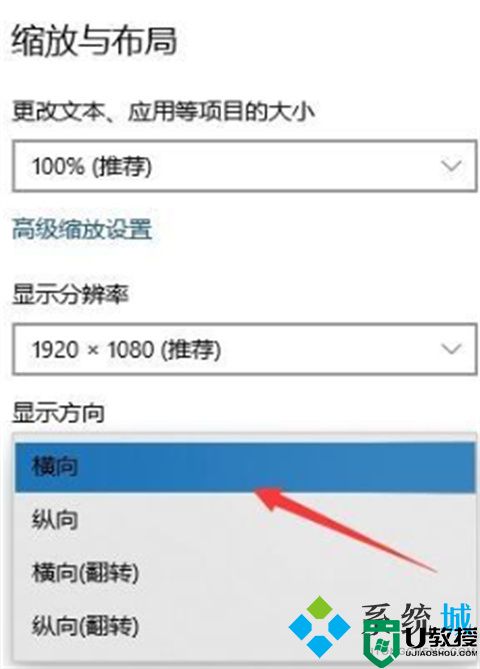
方法三:
1、您可以尝试同时按下“ Ctrl + Alt+↑”组合键(同时按住键盘上的“Ctrl”,“ALT”和“↑”上箭头键)看看是否可以调整回去。相反,如果要控制屏幕的显示方向,则只需同时按住“ Ctrl + Alt +方向键”。

总结:
1、您可以尝试同时按下“ Ctrl + Alt+↑”组合键(同时按住键盘上的“Ctrl”,“ALT”和“↑”上箭头键)看看是否可以调整回去。相反,如果要控制屏幕的显示方向,则只需同时按住“ Ctrl + Alt +方向键”。
以上的全部内容就是系统城给大家提供的电脑桌面反了怎么调回来的三种解决方法啦~希望对大家有帮助,还有更多相关内容敬请关注本站,系统城感谢您的阅读!
- 上一篇: 电脑风扇异响怎么解决 电脑风扇老响怎么办
- 下一篇: 电脑上rar文件怎么解压 电脑如何解压rar文件
电脑桌面反了怎么调回来 电脑桌面颠倒怎么恢复快捷键相关教程
- 电脑桌面颠倒怎么恢复快捷键 电脑显示屏桌面颠倒了的解决方法
- 电脑桌面颠倒怎么恢复快捷键 电脑桌面颠倒恢复正常的方法介绍
- 电脑显示屏倒过来了怎么恢复过来 电脑桌面颠倒怎么恢复快捷键
- w7系统桌面颠倒怎么办|w7电脑桌面倒过来了怎么恢复
- 电脑屏幕反了怎么返回来 电脑屏幕颠倒的恢复方法
- 电脑亮度调节的快捷键win10 电脑桌面亮度怎么调节快捷键
- 一键恢复电脑桌面图标 电脑桌面全部被隐藏了怎么恢复
- 显示桌面 快捷键是什么 电脑快捷键怎么显示桌面
- 切换桌面的快捷键win10 win10两个桌面来回切换的快捷键是什么
- 电脑屏幕倒过来怎么恢复 电脑屏幕颠倒的恢复方法
- 5.6.3737 官方版
- 5.6.3737 官方版
- Win7安装声卡驱动还是没有声音怎么办 Win7声卡驱动怎么卸载重装
- Win7如何取消非活动时以透明状态显示语言栏 Win7取消透明状态方法
- Windows11怎么下载安装PowerToys Windows11安装PowerToys方法教程
- 如何用腾讯电脑管家进行指定位置杀毒图解

