电脑如何与打印机无线连接 电脑怎样无线连接打印机
更新时间:2024-03-09 10:53:33作者:bianji
关于电脑如何与打印机无线连接这个问题,可能很多小伙伴都不清楚,电脑连接打印机的方法有很多,更多的小伙伴会选择无线连接,我的话也是喜欢无线连接的,无线直连还是很爽的,但是没怎么接触过打印机的朋友就不知道怎样无线连接打印机,下面就跟大家分享下具体的方法,快来看看吧。

工具/原料
系统版本:windows10系统
品牌型号:联想ThinkPad
电脑如何与打印机无线连接
1、随便打开一个文件夹或者直接打开计算机,点击左侧菜单分类中的网络标签。
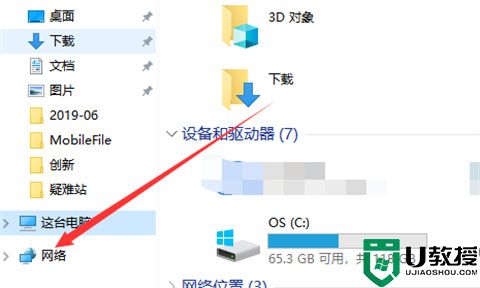
2、接着在网络中显示网上邻居这些,点击上方菜单栏中的添加设备和打印机。
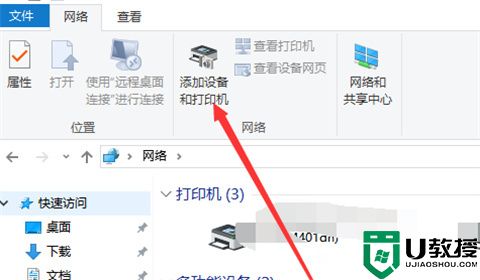
3、默认打开蓝牙设置页面,点击左侧的打印机和扫描仪选项。
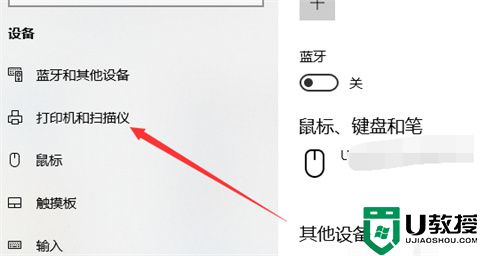
4、接着,在打印机界面,点击添加打印机和扫描仪的加号图标。
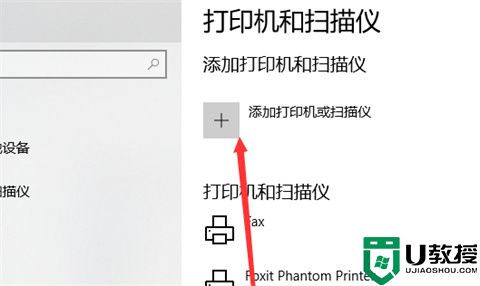
5、会刷新出现一些在同一个工作组无线网络中的打印机列表,当然要是知道打印机的IP,可以直接添加。
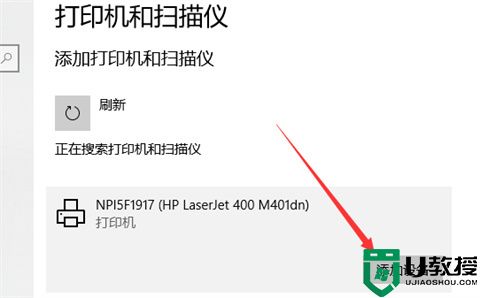
6、选择一个打印机,点击添加设备按钮,等待添加完成就搞定了,快去试试打印吧。
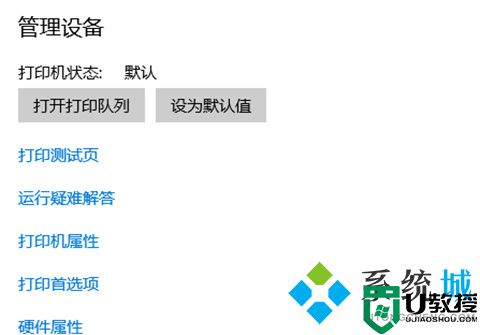
总结:
1、随便打开一个文件夹或者直接打开计算机,点击左侧菜单分类中的网络标签。
2、接着在网络中显示网上邻居这些,点击上方菜单栏中的添加设备和打印机。
3、默认打开蓝牙设置页面,点击左侧的打印机和扫描仪选项。
4、接着,在打印机界面,点击添加打印机和扫描仪的加号图标。
5、会刷新出现一些在同一个工作组无线网络中的打印机列表,当然要是知道打印机的IP,可以直接添加。
6、选择一个打印机,点击添加设备按钮,等待添加完成就搞定了,快去试试打印吧。
以上的全部内容就是系统城为大家提供的电脑如何与打印机无线连接的具体操作方法介绍啦~希望对大家有帮助~系统城感谢您的阅读!
电脑如何与打印机无线连接 电脑怎样无线连接打印机相关教程
- 打印机怎样连接电脑 电脑怎样连接无线打印机
- 打印机和电脑怎么无线连接 电脑如何实现无线打印
- 台式电脑怎样无线连接打印机 无线网络打印机怎么连接台式电脑
- 笔记本电脑如何无线连接打印机 无线打印机怎么连接笔记本电脑
- 电脑如何连接无线打印机丨电脑连接无线打印机解决方法
- 电脑如何与打印机连接丨电脑与打印机连接解决方法
- 惠普打印机如何连接电脑教程 打印机如何与电脑连接
- 怎么连接usb打印机 打印机usb线怎么连接电脑
- 惠普打印机怎么连接无线网 惠普打印机连接wifi教程
- 怎样连接打印机和电脑 怎样连接电脑和打印机
- 5.6.3737 官方版
- 5.6.3737 官方版
- Win7安装声卡驱动还是没有声音怎么办 Win7声卡驱动怎么卸载重装
- Win7如何取消非活动时以透明状态显示语言栏 Win7取消透明状态方法
- Windows11怎么下载安装PowerToys Windows11安装PowerToys方法教程
- 如何用腾讯电脑管家进行指定位置杀毒图解

