惠普打印机怎么扫描文件到电脑 惠普打印机如何扫描
更新时间:2024-03-09 10:42:55作者:bianji
大家在日常办公中都会用到打印机吧,不过一些小伙伴在使用打印机的时候到了不会操作的问题,这不就有小伙伴问小编惠普打印机怎么扫描文件到电脑,为了解决大家的问题,小编进行了查找,总算找到了惠普打印机扫描文件到电脑的方法,现在把方法全部放在下文中,大家有需要的话快来看看吧。

惠普打印机怎么扫描文件到电脑?
方法一、
1.首先将U盘放入打印机;

2.随后将纸质文件放到扫描版上;
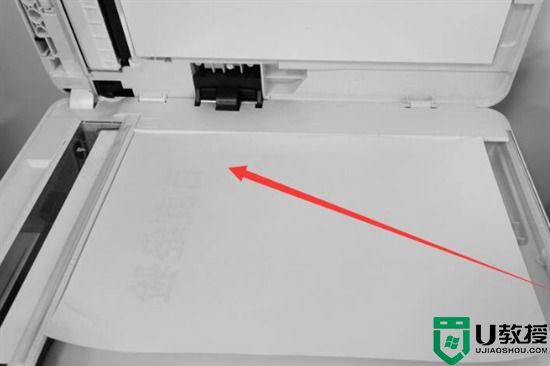
3.再去点击“扫描到”;
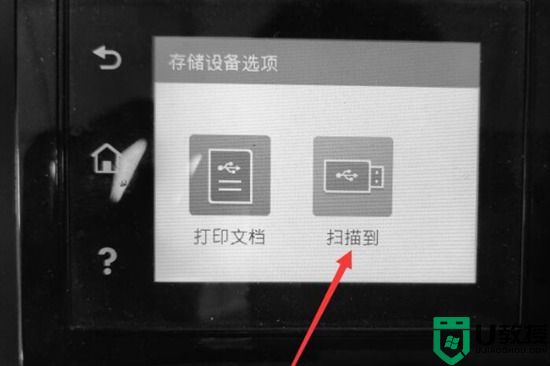
4.设置当前的名称;
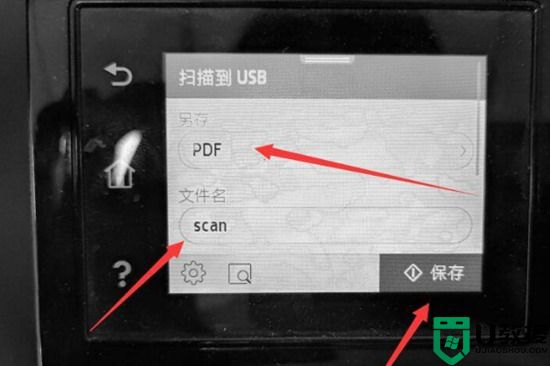
5.等待扫描完成;

6.搞定之后点击“完成”。

方法二、
1.首先将需要扫描的内容放入打印机里面,然后再把盖子改好;
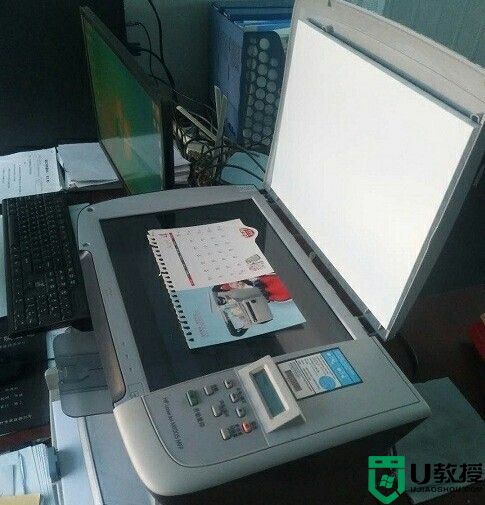
2.之后按下快捷键“win+r”打开运行,输入“control”回车打开控制面板;
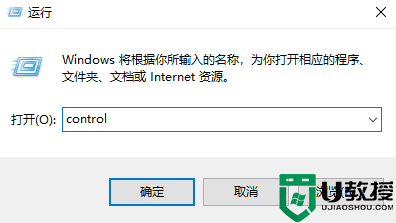
3.在控制面板中点击“设备和打印机”;
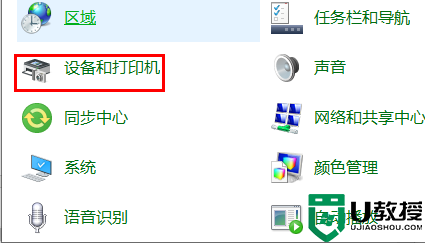
4.点击查看设备打印机,进入之后去锁定hp打印机;
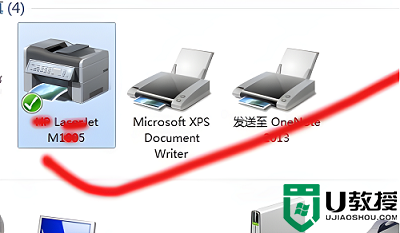
5.右击这个打印机,选择“开始扫描”;
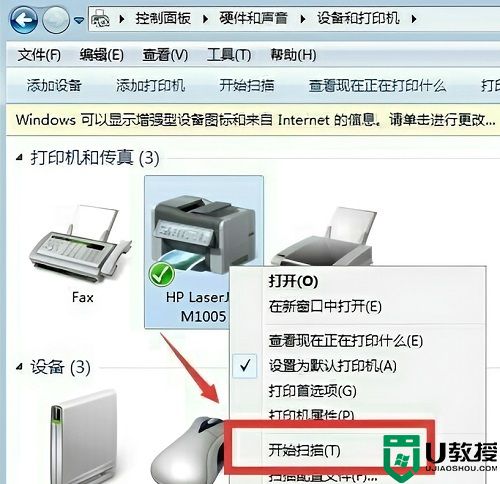
6.点击预览,确认图片位置好了之后,点击“扫描”就好了;
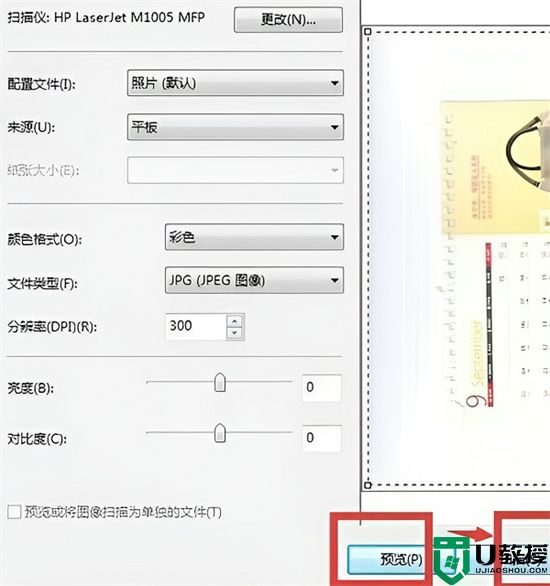
7.等到扫描好了,可以给文件命名,点击导入就可以扫描完成了。
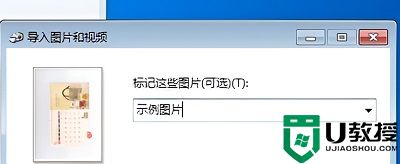
以上就是小编为大家带来的惠普打印机怎么扫描文件到电脑的方法了,希望能帮助到大家。
惠普打印机怎么扫描文件到电脑 惠普打印机如何扫描相关教程
- 惠普打印机怎么扫描文件到电脑 惠普打印机如何扫描
- 电脑怎么扫描文件 如何用打印机扫描文件到电脑上
- 如何扫描文件到电脑 打印机扫描文件到电脑怎么操作
- 电脑如何扫描文件 打印机扫描文件到电脑的方法
- xp系统打印机怎么扫描,xp打印机扫描到电脑的方法
- 京瓷打印机如何扫描文件到电脑上 京瓷打印机扫描文件到电脑上的步骤
- 怎么用打印机扫描文件到电脑 打印机扫描文件到电脑的方法
- 打印机怎么扫描文件到电脑 打印机扫描文件到电脑的方法
- 扫描打印机怎么扫描到电脑 打印机如何扫描图片上传电脑
- 打印机扫描文件到电脑怎么操作 打印机扫描文件到电脑的操作方法
- 5.6.3737 官方版
- 5.6.3737 官方版
- Win7安装声卡驱动还是没有声音怎么办 Win7声卡驱动怎么卸载重装
- Win7如何取消非活动时以透明状态显示语言栏 Win7取消透明状态方法
- Windows11怎么下载安装PowerToys Windows11安装PowerToys方法教程
- 如何用腾讯电脑管家进行指定位置杀毒图解

