苹果手机文件怎么导入电脑 苹果手机如何连接电脑
更新时间:2024-03-09 10:40:35作者:bianji
昨天小编我想要将自己评苹果手机中的文件导入电脑中进行备份,但是却发现自己不知道怎么操作,于是小编研究了好久,总算找到了苹果手机连接电脑的方法,并且成功的传输了数据,具体是通过爱思助手实现的,详细的操作步骤小编在下面的文章中也分享给大家,大家有需要的话快来看看吧。

苹果手机文件怎么导入电脑?
具体步骤如下:
1.通过苹果官网下iTunes最新版的安装包,然后双击打开安装包;
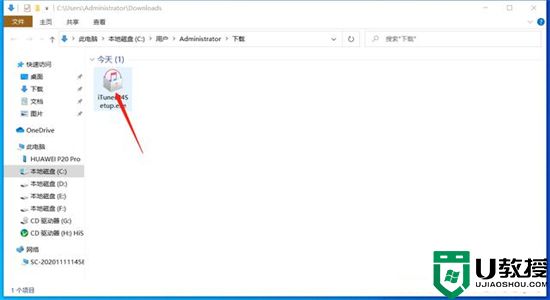
2.出现iTunes安装界面后,点击“下一步”即可进入安装步骤;
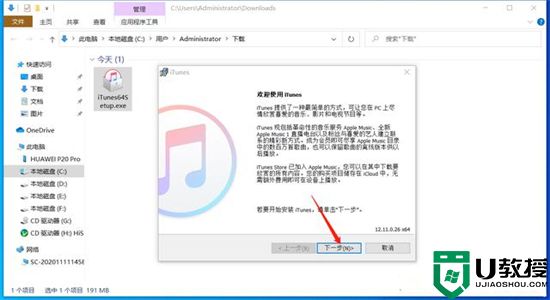
3.在“安装选项”窗口点击“安装”,程序会自动完成安装过程;
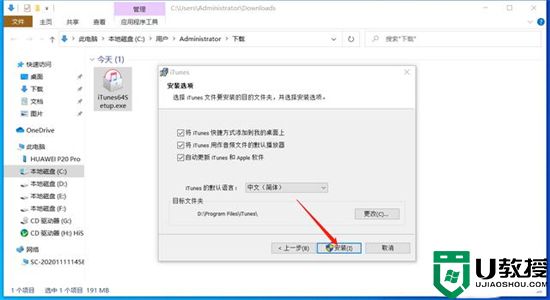
4.安装结束后,点击“结束”按钮,安装程序在退出后会自动运行iTunes;
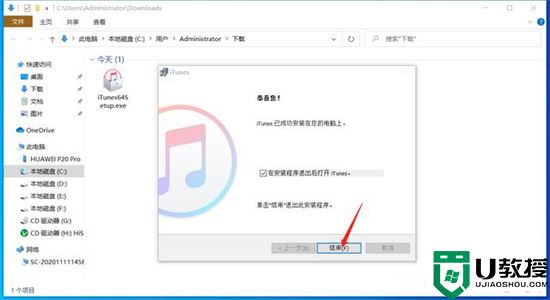
5.iTunes运行后,使用数据线将iPhone与电脑连接,iTunes会弹出对话框询问“您要允许这台电脑访问此iPhone上的信息吗?”,这里点击“继续”;
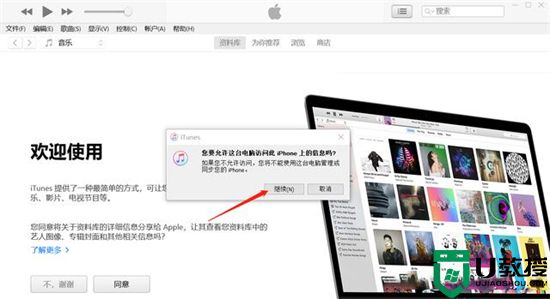
6.同时手机端弹出对话框询问“要信任此电脑吗?”,这里需要点击“信任”;

7.此时iPhone与电脑已经完成连接,iTunes会弹出欢迎界面,点击“继续”;
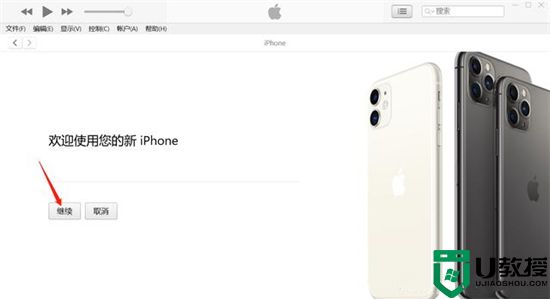
8.然后点击iTunes菜单栏下方的手机图标;
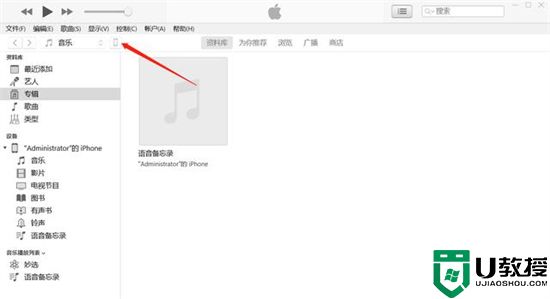
9.这时便可通过电脑使用iTunes为iPhone执行系统更新、系统修复、备份等操作。
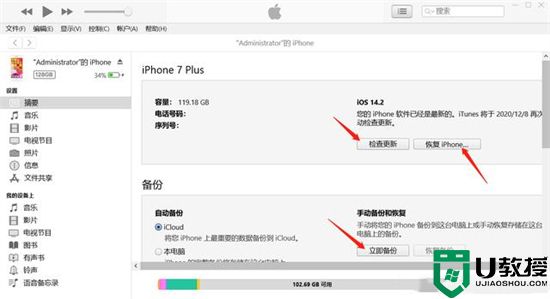
以上就是小编为大家带来的苹果手机文件怎么导入电脑的方法了,希望能帮助到大家。
苹果手机文件怎么导入电脑 苹果手机如何连接电脑相关教程
- 苹果手机怎么把照片导入电脑 把苹果手机的照片导入苹果电脑的方法介绍
- 苹果手机怎么把照片导入电脑 把苹果手机的照片导入苹果电脑的方法介绍
- 如何把苹果手机照片导入电脑 快速将苹果手机相册导入电脑的方法
- airpods如何连接苹果电脑 苹果耳机airpods怎么连接苹果电脑
- 苹果手机热点怎么连接电脑 电脑连接iphone手机热点的方法
- 苹果手机连接电脑的图文步骤 苹果手机怎么连接电脑
- 苹果手机照片如何导入电脑 苹果手机照片怎么传到电脑
- itunes怎么连接苹果手机 苹果手机连接itunes的方法
- 苹果手机怎么传照片到电脑 如何将苹果手机照片导入电脑
- 电脑上的照片如何传到苹果手机上 怎么把照片从电脑导入苹果手机
- 5.6.3737 官方版
- 5.6.3737 官方版
- Win7安装声卡驱动还是没有声音怎么办 Win7声卡驱动怎么卸载重装
- Win7如何取消非活动时以透明状态显示语言栏 Win7取消透明状态方法
- Windows11怎么下载安装PowerToys Windows11安装PowerToys方法教程
- 如何用腾讯电脑管家进行指定位置杀毒图解

