电脑如何添加打印机 win10系统如何添加打印机
更新时间:2024-03-09 10:28:44作者:bianji
小伙伴们,你们都知道电脑如何添加打印机吗?因为更新了win10系统,有些小伙伴还不知道win10系统如何添加打印机,但是想要打印文档之类的就一定要在电脑上添加打印机才行,所以就来问小编了,下面小编就给大家整理好了具体的操作方法,赶紧来了解下吧。

工具/原料
系统版本:windows10系统
品牌型号:戴尔xps系列(XPS13、XPS15)
电脑如何添加打印机
1、随便打开一个文件夹或者直接打开计算机,点击左侧菜单分类中的网络标签。
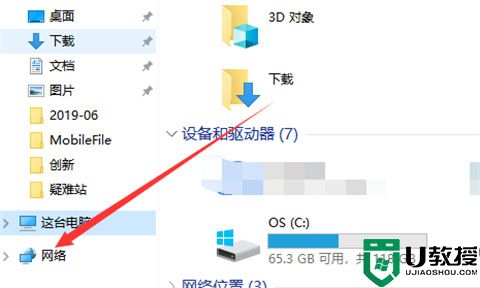
2、接着在网络中显示网上邻居这些,点击上方菜单栏中的添加设备和打印机。
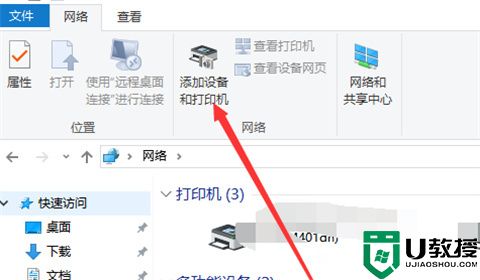
3、默认打开蓝牙设置页面,点击左侧的打印机和扫描仪选项。
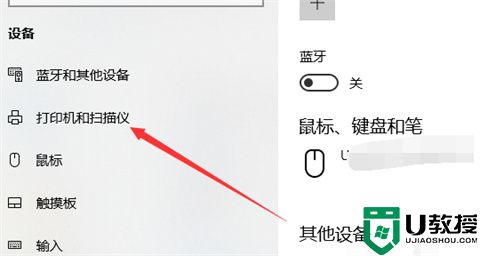
4、接着,在打印机界面,点击添加打印机和扫描仪的加号图标。
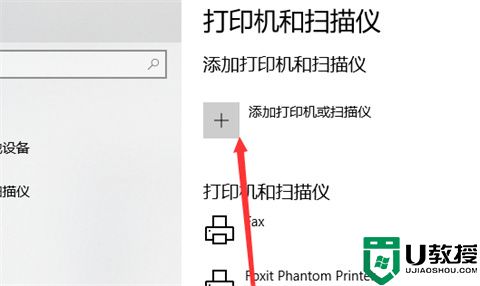
5、会刷新出现一些在同一个工作组无线网络中的打印机列表,当然要是知道打印机的IP,可以直接添加。
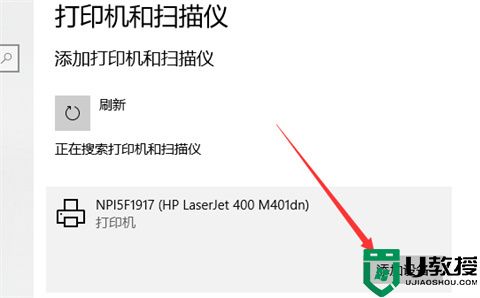
6、选择一个打印机,点击添加设备按钮,等待添加完成就搞定了,快去试试打印吧。
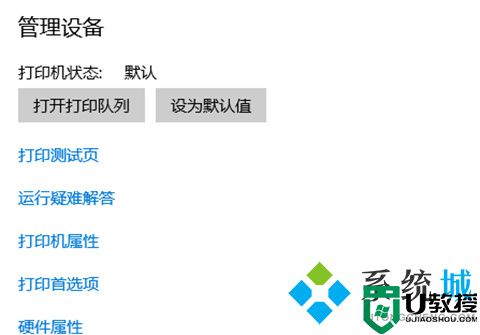
总结:
1、随便打开一个文件夹或者直接打开计算机,点击左侧菜单分类中的网络标签。
2、接着在网络中显示网上邻居这些,点击上方菜单栏中的添加设备和打印机。
3、默认打开蓝牙设置页面,点击左侧的打印机和扫描仪选项。
4、接着,在打印机界面,点击添加打印机和扫描仪的加号图标。
5、会刷新出现一些在同一个工作组无线网络中的打印机列表,当然要是知道打印机的IP,可以直接添加。
6、选择一个打印机,点击添加设备按钮,等待添加完成就搞定了,快去试试打印吧。
以上的全部内容就是系统城为大家提供的电脑如何添加打印机的具体操作方法介绍啦~希望对大家有帮助~系统城感谢您的阅读!
- 上一篇: 电脑黑屏如何唤醒屏幕 电脑黑屏按什么键恢复亮屏
- 下一篇: 电脑怎么调出屏幕键盘 电脑虚拟键盘怎么打开
电脑如何添加打印机 win10系统如何添加打印机相关教程
- win7系统如何添加打印机 win7电脑快递添加打印机的方法
- 怎样添加打印机到电脑 如何正确添加打印机
- win10如何添加网络打印机|win10添加网络打印机的方法
- 新电脑如何添加打印机?
- CAD如何添加打印机?CAD添加打印机教程
- cad添加打印机设置方法_autocad如何添加打印机
- windows无法打开添加打印机怎么办 电脑无法打开添加打印机的处理方法
- Win11怎么添加打印机?Windows11系统添加打印机步骤
- 如何连接打印机和电脑 电脑怎么添加打印机设备
- 新电脑如何连接打印机 怎么在电脑上添加打印机设备
- 5.6.3737 官方版
- 5.6.3737 官方版
- Win7安装声卡驱动还是没有声音怎么办 Win7声卡驱动怎么卸载重装
- Win7如何取消非活动时以透明状态显示语言栏 Win7取消透明状态方法
- Windows11怎么下载安装PowerToys Windows11安装PowerToys方法教程
- 如何用腾讯电脑管家进行指定位置杀毒图解

