电脑锁屏设置在哪 电脑怎么设置屏保锁屏时间
更新时间:2024-03-09 10:26:42作者:bianji
最近有不少小伙伴想要设置电脑的锁屏时间,不过却不知道电脑锁屏设置在哪,为此小编搜集了全网最全面的电脑锁屏设置方法,包含了win7、win10、win11、mac等电脑系统,帮助大家轻松设置屏保锁屏时间,大家如果还不会对锁屏时间进行设置的话,千万不要错过小编带来的方法。

电脑锁屏设置在哪?
win7系统:
1.首先打开开始菜单,点击“控制面板”;
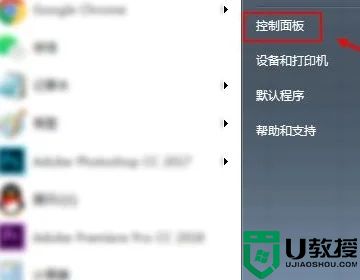
2.然后在控制面板页面,查看方式点击“小图标”;
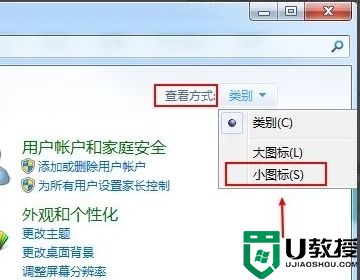
3.接着在小图标页面,点击“电源选项”;
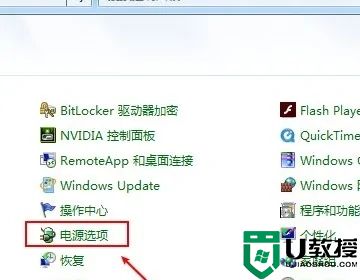
4.这时在电源选项页面,点击“更改计划设置”;
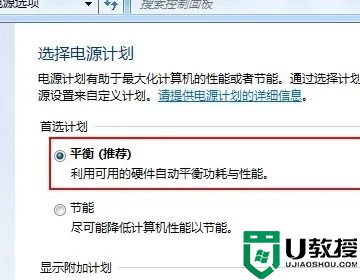
5.然后关闭显示器,选择时间,同时设置睡眠状态的时间;
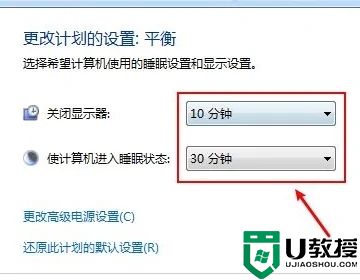
6.最后点击“保存修改”就可以设置电脑的待机时间了。
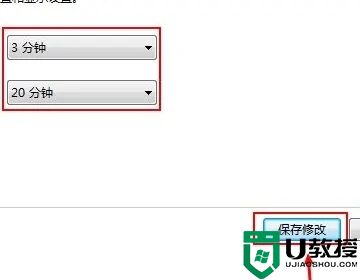
win10系统:
1.打开Win10系统设置界面,点击“个性化”菜单设置项;
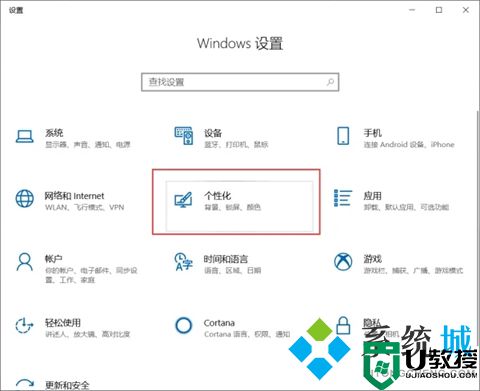
2.在个性化设置页面中,点击左侧“锁屏界面”设置项,在页面右侧点击“屏幕超时设置”选项;
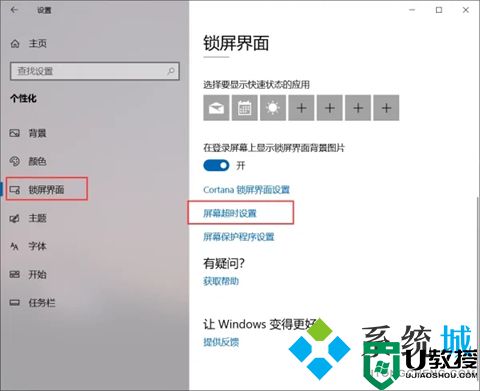
3.在弹出的电源和睡眠设置页面中,对屏幕显示的时间进行设置;
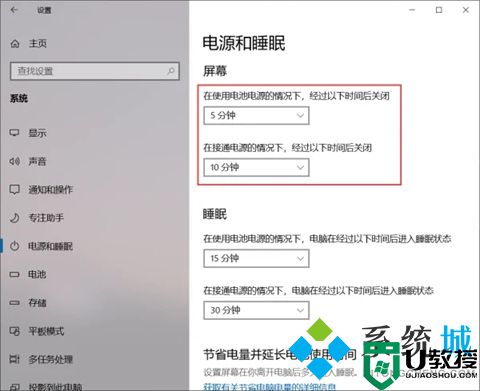
4.点击下拉菜单,在下拉菜单中选择时间,即可按照在设置的时间段内不操作电脑会自动进入锁屏状态。
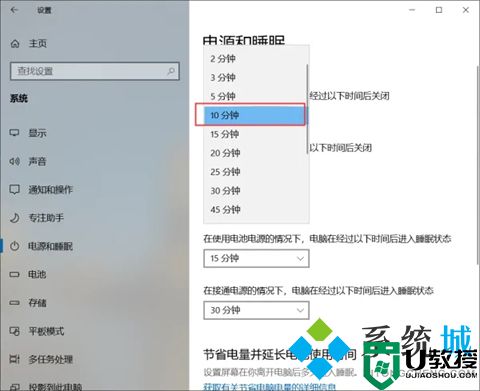
win11系统:
1.首先点击下方的Windows按钮打开开始菜单;
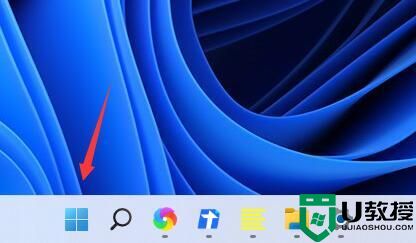
2.然后进入开始菜单中的系统设置;
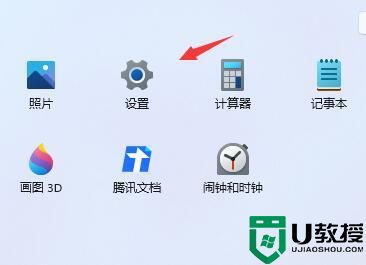
3.在系统设置中找到“电源”并进入;
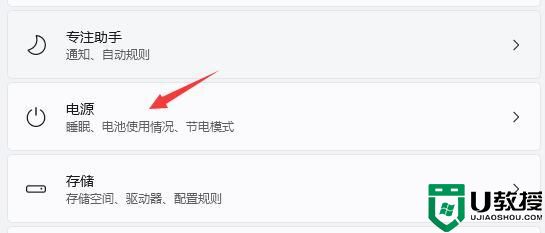
4.展开屏幕和睡眠,在其中就可以设置屏幕时间了。
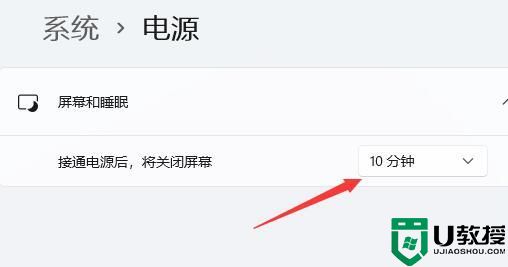
mac系统:
1.打开系统偏好设置,点击节能;
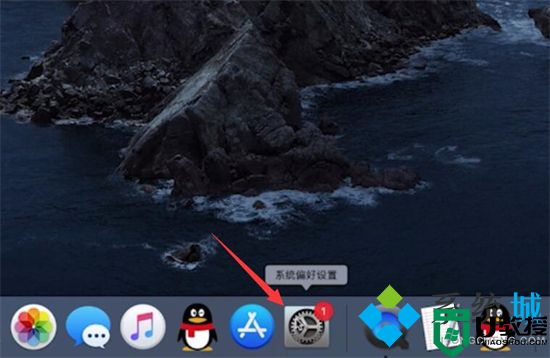
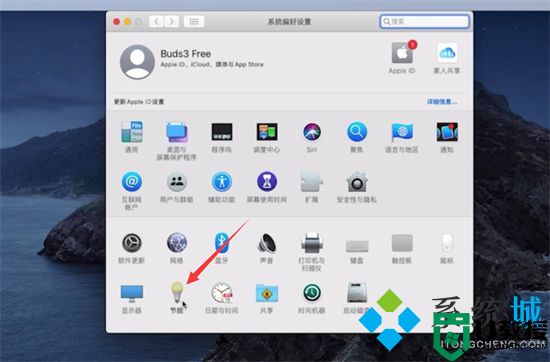
2.找到此时间段后关闭显示器,把时间设置为5分钟即可。
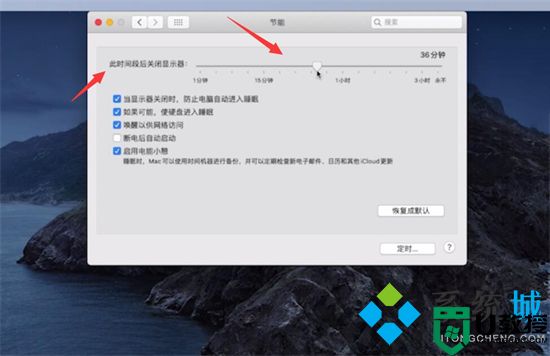
以上就是小编为大家带来的电脑锁屏设置在哪的介绍了,希望能解决大家的问题。
- 上一篇: 怎么把照片合成一张图片 拼图照片怎么拼图
- 下一篇: 台式电脑内存条在哪 内存条在主机的什么位置
电脑锁屏设置在哪 电脑怎么设置屏保锁屏时间相关教程
- 电脑如何设置锁屏时间 锁屏时间设置在哪里
- 怎么设置电脑几分钟自动锁屏 电脑设置锁屏时间在哪里
- 电脑屏幕自动锁屏怎么设置 如何设置电脑锁屏时间
- 电脑屏幕锁屏怎么设置时间 如何更改电脑屏幕锁屏时间
- 电脑锁屏时间怎么调长 怎样设置电脑锁屏时间
- win7锁屏时间怎么设置 win7怎么设置电脑几分钟自动锁屏
- win10锁屏时间怎么设置 win10更改锁屏时间的方法
- 如何设置电脑锁屏密码 电脑锁屏密码设置在哪里设置
- win10锁屏时间怎么设置 win10更改锁屏时间的方法
- 惠普电脑锁屏设置在哪里?惠普电脑锁屏设置方法
- 5.6.3737 官方版
- 5.6.3737 官方版
- Win7安装声卡驱动还是没有声音怎么办 Win7声卡驱动怎么卸载重装
- Win7如何取消非活动时以透明状态显示语言栏 Win7取消透明状态方法
- Windows11怎么下载安装PowerToys Windows11安装PowerToys方法教程
- 如何用腾讯电脑管家进行指定位置杀毒图解

